In MS Office their version of 'Paste as plain text' is called 'Paste and Match Style and uses the macOS system defaults (OptionCommandShiftV) for paste as plain text for that function. Now if you don't want to have to do that four finger salute just to paste (essentially) plain text, you can change the menu shortcuts in any application via the.
- If you're not-and most of us aren't-change that default setting to 1 as follows: Right-click Normal in the Styles Quick gallery, choose Modify, and then choose Paragraph from the Format list.
- Disable Paste Box from Microsoft Word. The pop-up menu has a few useful options, but it mostly gets in the way and likes to linger around longer than necessary, slowing me down.
- The default size is also used as the page size whenever you create a new document in an app, such as Pages. Changing the default size affects only new documents; it doesn’t change previously created documents. On your Mac, choose Apple menu System Preferences, then click Printers & Scanners. Open Printers & Scanners preferences for me.
- Word 2007 also lets you change the default paste options differently depending on the source document. For example, while you may want to match destination formatting when copying between.

When pasting data from another program such as the Internet into a Word document, it is normally a good idea to paste as unformatted text. This removes any source formatting from the copied text.
This can be achieved by using Paste Special rather than a normal paste or Ctrl + V. However if you regularly copy data from the Internet into a Word document you might find the need to use Paste Special each time quite irritating.
Fortunately Word provides a way for you to change the default paste setting for when pasting data between programs.
Change the Default Paste Setting
In Word 2007;
- Click the Office button and then click the Word Options button
- Select the Advanced category form the list on the left
- Scroll down to the Cut, copy and paste section an choose Keep Text Only from the Pasting from other programs list
Cyberview cs scanner drivers. You can also change the default setting for pasting within a Word document, between Word documents or when there is a style definition conflict. It is a good idea to keep the source formatting when pasting within or between Word documents so these settings can be left alone.
- Click Ok to save and close the dialogue box
The procedure for Word 2010 is similar to 2007.
Related Posts:
Calling ‘copy-paste’ an integral part of out lives won’t be an exaggeration, would it? Most of us would agree that we do it very frequently each day, usually on multiple devices. And almost all of that is done in the most basic way: copy text and paste it where needed. When it comes to images, we might need to be a little more careful.
As far as copying of text is concerned, we know that when we copy a chunk, its formatting comes along. Dragon ball super torrent. And, we have also discussed solutions to that in the past.
What about images? Well, there is nothing much to worry about the formatting that comes along. But, when our destination is a tool like MS Word we need to be sure about the paste options. By default, when you copy-paste or insert an image, it is aligned in line with the text (see image below).
This usually isn’t the desired result. Indeed, each time we find ourselves adjusting the image and putting it to the right fit manually.
Tip for Gmail Users: While composing a mail if you are copying text from somewhere else you might need to re-format it. Here are 3 ways to paste unformatted text.When we put an image in our document we are always presented with layout options and we can select the desired settings.
Clicking on see more will present a Layout modal window with three tabs – Position, Text Wrapping and Size. These cater to various preference settings for the image.
What’s more interesting is that we have have our default properties set so that whenever we import an image it gets placed with those settings. Download astrill for mac catalina. The idea is to have a default paste option. Here is how to get that.
Steps to Set Default Image Paste Options
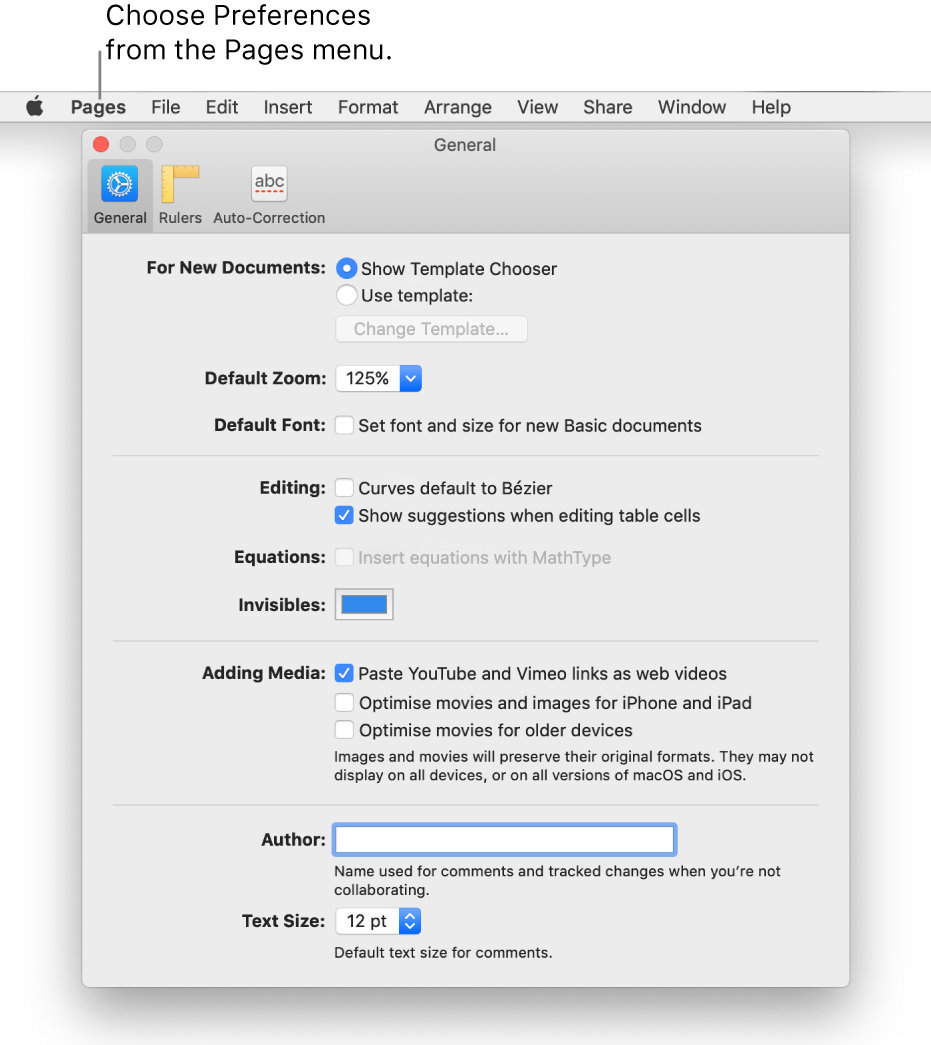
Our steps are based on MS Word 2013. They should be very much the same on the lower versions as well.

Step 1: Navigate to the File menu and launch the backstage view.
Step 2: From the left pane of the menu, select Options.
Step 3: The Word Options window will show up. On the left pane, you will see multiple preferences. Click on Advanced.
Step 4: Now, on the right side scroll to the section for Cut, copy and paste.
Step 5: Locate the setting that reads, Insert/paste picture as and select the one you want.
Here’s what they mean:-
- In Line with Text keeps the image right where you insert it, next to the text.
- Square wraps text around the border of an image.
- Tight wraps text tightly around the image. To understand how it is different from Square, try the settings with irregular images.
- Behind Text to display text over the image.
- In Front of Text to display the image over the text
- Top and Bottom to place the image on its own line.
Conclusion
That is all about the default paste options with pictures on MS Word. I am sure it will help you from wasting time in manually setting up the pictures you insert next time.
Know of more tricks on picture paste? Share with us and help other readers make the most of all that’s available.
The above article may contain affiliate links which help support Guiding Tech. However, it does not affect our editorial integrity. The content remains unbiased and authentic.Also See#images #msword
Change Word For Mac Paste Default Browser
Did You Know
Rhein II is one of the most expensive photographs in the world.



