If you want to permanently show all hidden text in your Word document, you can configure Word options to get it done. 1.Click File Options to open the Word Options dialog. 2.In the Word Options dialog, please click Display in the left bar, check the Hidden text option in the Always show these formatting marks on the screen section. Unhide Headings in MS Word 2016 for Mac Hope someone can answer this - been searching everywhere but all solutions that are posted to unhide headings to be visible in the Style Pane/Quick Style list are for PC users.
If you want to show or hide rulers in Microsoft Word, then you’ve come to the right place. Rulers in the document editor application for Microsoft Office’s suite of programs allow you to position text, tables, graphics, and other elements properly. They do add more space to the window, so for those who don’t want to use them can also hide them when you’re not using them. Britax serial number lookup.
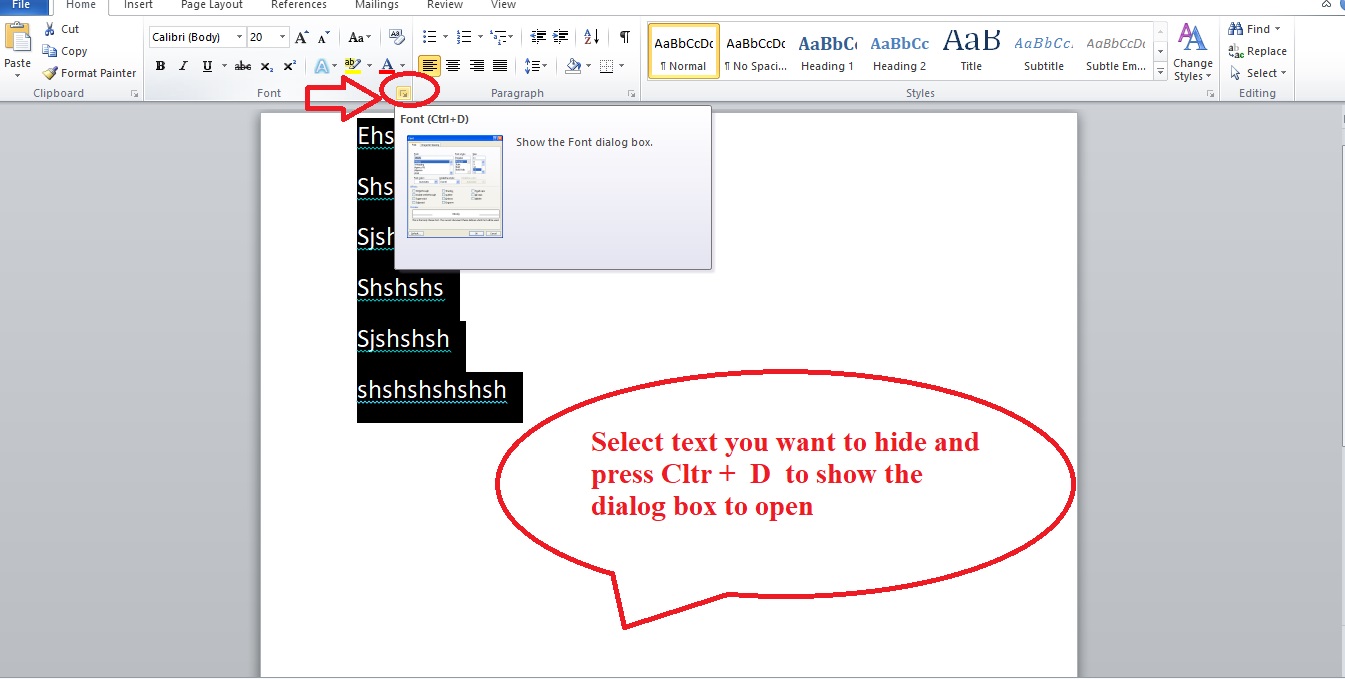
Know How to Show or Hide the Rulers in Microsoft Word
Step 1 – Do note that the rulers in Microsoft Word Henry repeating arms serial numbers. are only visible when you’re within the Print Layout view. Therefore, if you don’t see these rulers, then you are not in this kind of view. To see them, head on to the “View” tab and then click on the “Print Layout” button which can be found under the Views section.
Step 2 – Even if you’re under the Print Layout view in Word, there are times when you don’t want these rulers to show. This is especially true if you’re working on a rather small monitor. Hence, to show or hide them even when you’re viewing your document under Print Layout view, head on back to the “View” tab and click on the tick box right next to the “Ruler” menu item found in the Show section. If you want to show these rulers once more, then all you have to do is to make sure that the aforementioned tick box is checked.
Step 3 – If you only want to show the horizontal ruler that is found on the top of your document but want to hide the vertical ruler found on the left portion of the window, then head on to the “File” tab first. Once clicked, head on to the backstage screen, and then click on “Options” which is found on the list of items on the left.
Step 4 – Once in this portion of Microsoft Word, click on “Advanced” within the list of items found on the left side of the Options screen. Scroll down towards the Display section and then keep the “Show vertical ruler in Print Layout view” unchecked. Make sure that you click on “OK” in order for the application to accept any changes that were done. Now whenever you hide or show the rulers, only the horizontal ruler found at the top will show, and the vertical ruler will no longer make itself visible.



