TPEditor is a programming application designed for Delta text panels operating on Windows. Users can drag an object in the page editing area in TPEditor to another position, change the appearance of an object, or change the size of an object. I don’t know why Fanuc is restricting access to their software. If you want to try it, you need to talk to a Fanuc representative, or looking for it on some suspicious sites. There is no crack included, remember that Fanuc roboguide developers have to feed their families 🙂 Roboguide V9 rev D – link to download.
WinNC GE Fanuc Series 21
WinNC GE Fanuc Series 21 is a program that allows you to learn all CNC industry controls that are common on the market on a Concept machine or on a programmers place. It offers you the possibility to work on the PC as well as on the machine-control and to get familiar with all aspects of control programming in detail.
- Publisher: EMCO group
- Home page:www.emco-world.com
- Last updated: June 19th, 2017
FANUC PC FAPT
FANUC PC Fapt is the world-renowned, Windows based system for programming CNC lathes, based on the already successful FAPT machine control option. This user friendly software enables the operator to produce programs quickly and efficiently. The PC Fapt software is designed by FANUC, the world's largest lathe control manufacturer.
- Publisher: Cambridge Numerical Control
- Home page:www.cnc.uk.com
- Last updated: March 31st, 2012
FANUC LADDER-III
FANUC LADDER-III is the standard programming system for developing, diagnosing and maintaining sequence programs for FANUC PMCs (PMC = Programmable Machine Controller = integrated PLC). FANUC LADDER-III is a PC software with the following key functions:- Inputting, displaying, editing and outputting sequence programs.- Monitoring and debugging sequence programs- PMC Signal Status Display
- Publisher: FANUC
- Home page:www.fanucfa.com.tr
- Last updated: May 9th, 2008
MatrikonOPC GE PLC Plug-In
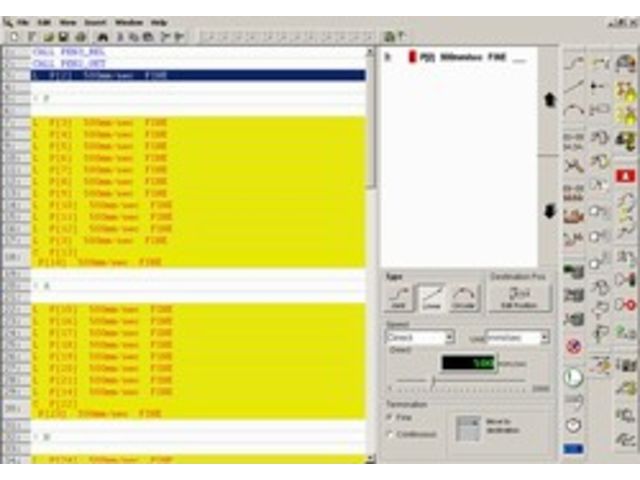
The GE Fanuc UCS Plug-in from MatrikonOPC provides high speed, reliable read and write access to most popular GE Fanuc PLCs. This UCS Plug-in is designed for those who are integrating their GE Fanuc PLCs with historians, HMIs, and other OPC-enabled applications or devices without the need for any third party applications to connect.
- Publisher: Matrikon Inc.
- Home page:www.matrikonopc.com
- Last updated: February 5th, 2011
Desktop Notepad
Desktop Notepad is an small application that provides a notepad for our desktop. We can use this blue notepad to type in all sort of reminders. If our computer is used by a colleague at work or by another member of our family, we can write messages to let then know about any important fact, to-do-list, phone calls to be made, appointments, meetings, reports, etc.
- Publisher: Digital Estate Systems
- Last updated: March 1st, 2008
My Secure Notepad
My Secure Notepad is a Very tiny (40KB using LVCL) secure notepad: it's a Safe/StrongBox notepad and file ciphering utility. It uses AES-256 and SHA-256 encryption from a fast and open-source Crypto library: with such a level of security, your data is top-secret protected!
- Publisher: Arnaud BOUCHEZ
- Home page:bouchez.info
- Last updated: June 29th, 2008
Programmer's Notepad
Programmer's Notepad is an open-source text editor that I found to be very similar to the more popular Notepad++. In addition to basic text editing tools, it also offers many features that are especially useful for programmers, software testers, etc. It is a small application that runs on all the popular Windows versions.
- Publisher: Simon Steele
- Home page:www.pnotepad.org
- Last updated: June 10th, 2019
TrekText
Every time you load a large text file with Notepad it displays a message box saying that the file is too large for Notepad and it starts wordpad. I have a lot of large text files so I decided to make a replacement of notepad with no file size limit. After I completed the firsts function I noticed that there were a lot of replacement of notepad so i decided to make something different... and i create TrekText a Notepad with LCars interface! This is still beta and it has all the basic features that a notepad needs but it is only a beginning with your help TrekText will have more and more features! This is ideal for all Star Trek fans like me :)) if you like star trek and you hate notepad this is the right choice!
- Publisher: Kirys Software
- Last updated: March 1st, 2010
TidyTabs
TidyTabs brings tabbed browsing to all Windows programs such as Windows Explorer, Microsoft Office, and notepad. All of the tabs are draggable, just like in Chrome or Firefox; tabs can be detached from a group and inserted into another one. You can even group windows from different applications together.
- Publisher: Nurgo Software
- Home page:www.nurgo-software.com
- Last updated: July 29th, 2020
My Notepad
Features:- Multiple docking- Edit multiple documents at one time- Syntax highlighting for c, c++, c#, java and html- Java highlights more than 3500 built in classes (only J2SE)- Enhanced Find and Replace features- Automatic Line Numbers- Print Preview, Quick Print
- Publisher: by Suman Nath
- Home page:mynotepad.codeplex.com
- Last updated: December 16th, 2009
Notepad++
Notepad++ is a source code editor and Notepad replacement for Windows. It uses Scintilla for code editing and syntax highlighting of about 80 different programming languages. You can also define custom rules for the formatting of normal text, keywords, comments, numbers, etc.
- Publisher: Don HO
- Home page:notepad-plus-plus.org
- Last updated: November 5th, 2020
Finale NotePad
Finale NotePad is an application that lets you compose, arrange or transpose music scores for different instruments in a very easy way. It has a very straightforward and easy to use interface. Please note that you need some music knowledge regarding notes, key signatures, tempo, and so on to take full advantage of the application’s features.
- Publisher: MakeMusic, Inc.
- Home page:www.finalemusic.com
- Last updated: October 5th, 2015
Network Notepad
Network Notepad is an application that allows you to create network diagrams. I didn't know where all those fancy diagrams came from until I bumped into this application. It allows you to take all the devices in your home network and add them to a diagram. That is a simple understatement. When you start a diagram, you will see all the devices that the application can detect by itself.
- Publisher: Jason Green
- Home page:www.networknotepad.com
- Last updated: December 3rd, 2020
Speaking Notepad
This program is a complete .TXT files editor, but not only that; it includes a function that reads aloud the file's written text. It also has all the standard features of any notepad program, such as all the editing functions, and some basic formatting features as well. Although its interface is rather dull, it works pretty fine.
- Publisher: QwertyStudios
- Home page:www.qwertystudios.com
- Last updated: March 26th, 2012
NotePad SX
NotePad SX is a plain text editing program which looks similar to Microsoft NotePad. The program can edit multiple files at once and has many ready-made functions for immediate insertion. The input file can be saved as TXT, HTML, or ZIP. It also has multiple styles.
- Publisher: RF1 Systems
- Home page:www.rf1.net
- Last updated: May 26th, 2020
avast! Pro Antivirus
Avast! Pro Antivirus is a commercial version of Avast antivirus software designed to be used mostly in business settings. It hasn't lost any functionality of its freeware counterpart, but gained some of the most useful tools for privacy and performance protection.
- Publisher: AVAST Software a.s
- Home page:www.avast.com
- Last updated: December 4th, 2020
Baraha
Baraha is an editor for Indian languages and can be used with MS Office applications. The program comes with an in-built word editor and associated fonts. It can convert the English words directly to other languages based on the way they are pronounced in that native language.
- Publisher: Baraha Software
- Home page:www.baraha.com
- Last updated: December 5th, 2020
Speakonia
Speakonia is a Text-To-Speech Program which is controlled through a graphical user interface (Similar to Notepad). Speakonia reads aloud any given text. The reading can be paused, resumed and can be exported to a wave file. Speakonia is able to fetch webpages through an internal http interface and read them aloud for you. You can have your mails read to you using the 'Clipboard Reading' feature.
- Publisher: CFS-Technologies
- Home page:www.cfs-technologies.com
- Last updated: May 26th, 2020
Important
This tutorial assumes familiarity with Fanuc controller cabinets, the Teach Pendant (iPendant) and the Roboguide environment. For more information on any of the steps in this tutorial, consult the documentation on these subjects provided by Fanuc Robotics.
Overview¶
This tutorial guides you through all the steps necessary to install the ROS-Industrial driver programs onto a Fanuc Robotics controller. After installation, the programs and controller will need to be configured, which will be described in Configuration of the driver.
All of the steps outlined in this tutorial can be used for setting up a real controller as well as a simulated one in Roboguide. For a source install, the only difference is in the Copying the Binaries step: Roboguide automatically loads the binaries onto the virtual robot controller as part of the build process, so no additional action is needed. For a binary install, the copy destination is the virtual controller instead of the real one.
Note that these tutorials only cover the installation and setup of those programs of the fanuc_driver package that are supposed to run on the controller. For help on installing ROS-Industrial in general, please see the ROS-Industrial installation pages.
Finally: this tutorial assumes the use of an iPendant. For users with older (legacy) pendants, this may mean that key sequences given in the text, screenshots and menus will not match completely. Due to the lower resolution of legacy pendants, many key sequences need either an additional NEXT inserted, or (sub)menus should be opened using TYPE.
Installation options¶
Fanuc Tp Editor Software Download Software
There are two options for installation: from source or using a set of precompiled binaries. In general, a binary install is recommended, as it is much faster and less involved (note: there are currently no KAREL binaries available for the Indigo version of the driver, thus a source install is always necessary for that version). After choosing a compatible version, only a small number of files have to be copied to the controller.
If it is not possible to use the provided binaries, a source install is the only option. This may be the case if the target controller runs an incompatible version of the KAREL runtime, if it cannot support access to KAREL Vars or if there is a requirement to use customised driver code. A source install is more complicated, as it necessitates the creation of a Roboguide workcell, and the compilation of several source files.
The same configuration procedure is used for both installation types.
Prerequisites¶
For a binary install, the following is needed:
- a compatible binary distribution of the KAREL and TP binaries [1]
- a method of transferring the necessary files to the controller (USB stick, a network connection)
For a source installation, requirements are:
- a copy of the fanuc_driver package, version 0.2 or newer
- an installation of Fanuc Roboguide [2]
- a Windows PC or VM (as Roboguide does not run on Linux)
- a method of transferring the necessary files to the controller (USB stick, a network connection)
In all cases, the following software options should be present on your robot in addition to basic networking and TCP/IP support:
Information on the installed software options can be found by consulting the documentation that came with your robot. Alternatively, the Version ID submenu of the STATUS screen can be used. On the TP: Menu→NEXT→STATUS→VersionID, then CONFIG (or F3). The same information is available on the Summary Configuration/Status webpage, which should be accessible if your controller has the web server option installed.
Important
Make sure your controller has a correctly configured and working network setup. Verify you can ping the controller from your ROS pc. Refer to the relevant documentation for instructions on how to configure networking on a Fanuc industrial robot controller.
If you’ve chosen to perform an installation using the precompiled binaries, please proceed to the Binary Install section. For an installation from source, continue with the next section.
Source Install¶
Before the ROS-Industrial programs can be transferred to the robot controller, they need to be compiled into binaries. We’ll use Fanuc Roboguide for this.
Creating a Workcell¶
First, create a new workcell in Roboguide, either by using the wizard or by creating a copy from your actual robot controller. When using the wizard, be sure to select the correct Application package, as well as the correct robot type. On the software options screen, also make sure to select at least options R632 - KAREL and R648 - User Socket Messaging.
After completing the wizard, you should end up with an empty workcell with just your robot in the middle of it. If you chose to create a copy of the controller, the Cell Browser might show programs and files that were already present on the robot under the Programs and Files sections. As long as they do not conflict with the ROS-Industrial KAREL programs, they can be ignored.
Importing¶
In the Cell Browser, import the KAREL and TPE sources into the workcell using the Project→AddFiles menu option. Browse to your local fanuc_driver package and select all *.kl files in the karel sub directory not ending in _h.kl or _t.kl.
For fanuc_driver version 0.3.0 and up, just select all .kl files in the karel sub directory.
Click the Open button to add them to the Cell Browser.
Now add the *.ls files in the tpe sub directory as well. The Files section in the Cell Browser should contain at least the files shown.
Building¶
Now build all files by selecting Project→Build→All in Roboguide (if you have other source files under Files, build only those shown in the Importing section). No errors or warnings should be reported, and the Programs section in the Cell Browser should show the compiled binaries (TPREC is a default program and is not a part of ROS-Industrial).
Now continue with Copying the Binaries.
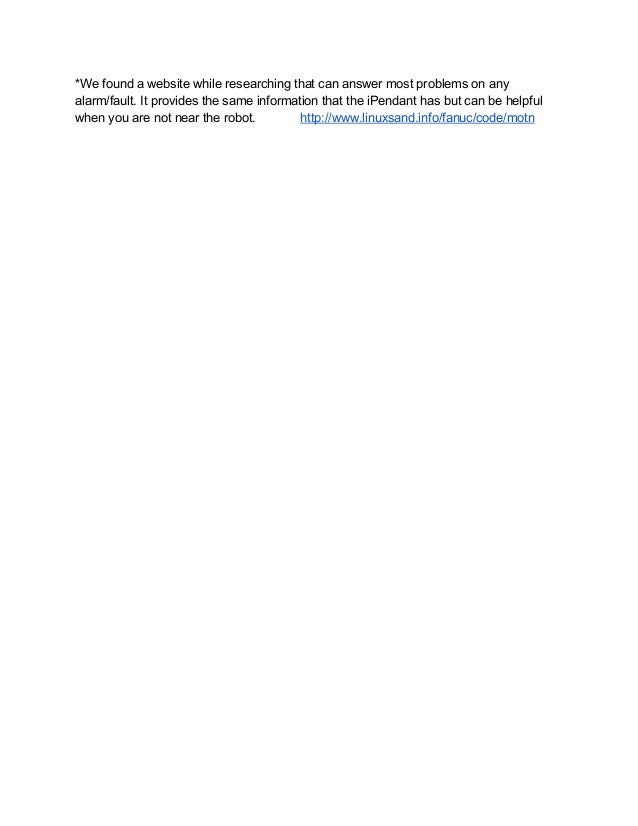
Binary Install¶
A Roboguide workcell is not needed for a binary install: all that is required is a copy of the necessary binaries. They should be compatible with the software installed on the target controller, as well as with the installed version of fanuc_driver (so version 0.2.0 of fanuc_driver must be used with version 0.2.0 of the precompiled binaries).
From the Binaries section on the fanuc_driver page, download the correct version and extract it in some temporary location. You should end up with a directory containing several .pc and .tp files. Make sure the names correspond to those listed in the Building section.
We can now continue to copy the extracted files to the target controller.
Copying the Binaries¶
Finally, the binaries need to be transferred to the controller. This can be done by direct transfer over a network connection (FTP) or by using a mass storage device (such as a USB stick or PCMCIA memory card). Refer to the relevant Fanuc Operator’s Manual for the tool package installed on the robot controller for information on how to copy files using removable media [3]. Refer to the Roboguide help files for information on how to perform network transfers of files to robots [4].
Note
Updating older versions of the ROS-Industrial KAREL programs may result in a MEMO-159 or VARS-014 error. See MEMO-159: Convert failed in PROG in that case. TP programs are always overwritable, provided none of them are loaded as the current program (ie: loaded through the Program Select window).
After copying the binaries onto the robot controller, open the Program Select window by pressing the Select button on the TP, then [TYPE]→KARELProgs.
If the KAREL programs do not show up on the TP, or you cannot change the display TYPE to KARELProgs, make sure the KAREL support has been properly setup on your controller. See KAREL programs are invisible on the Program Select window on the Troubleshooting page.
Make sure the following programs are listed (note that the revision numbers may be different):
Also check to make sure the necessary TPE programs are present by pressing [TYPE]→TPPrograms. You should see the following programs (the -BCKEDT- program is not part of ROS-Industrial):
The ROS-Industrial programs are now installed on the controller.
Fanuc Tp Editor Software Download Windows 10
Next¶
Now that the necessary libraries and programs have been installed they need to be configured. We will do this in Configuration of the driver.
Footnotes
| [1] | There is a certain amount of backward compatibility in KAREL, so it may be possible to use the provided binaries, even though the runtime version specified does not match that of the controller. The TP programs do not use any non-standard options, so they should be compatible with most controllers. |
| [2] | As an alternative to Roboguide, WinOLPC / OlpcPRO or even the KCL console could be used to compile the KAREL sources into p-code binaries. These alternatives are not documented in this tutorial, and only the use of Roboguide is described. |

| [3] | For Fanuc’s Handling Tool, this would be Chapter 8 of the FANUC Robot Series, R-30iA, Handling Tool, Operator’s Manual, document B-82594EN-2/02. |
| [4] | If you’re setting up a virtual controller, FTP to localhost can be used, or you can copy the binaries to the Robot_NMC directory (where N is the number of the robot controller). This directory is a sub directory of the workcell directory under MyWorkcells. For a workcell named ROS-I Test, this directory would by default be at %USERPROFILE%(My)DocumentsMyWorkcellsROS-ITestRobot_NMC. |



