Use the Screenshot toolbar
- Easy Screen Recorder Hd 4k & 5k 2.1.5 For Macos Windows 7
- Easy Screen Recorder Hd 4k & 5k 2.1.5 For Macos Download
To view the Screenshot toolbar, press these three keys together: Shift, Command, and 5. You will see onscreen controls for recording the entire screen, recording a selected portion of the screen, or capturing a still image of your screen:
Easy Screen Recorder HD - 4K & 5K 2.1.2 MAS; Easy Screen Recorder HD - 4K & 5K 2.1.1 MAS; iMap Builder 2.1.5 MAS + In-App; TurnTable 2.1.5 MAS; Screen Recorder HD Pro 3.1.2 macOS; Easy Unzip 1.5 MAS; 4K Stogram 2.1.0 (Mac OS X) Disk Cleaner - Free HD Space 1.5 MAS; Aquarium 4K - Live Wallpaper 1.0 MAS; Leaf - RSS News Reader 5.1.5 MAS. The free screen recorder for Mac absolutely a solid choice to make the process of creating lessons, tutorials, product reviews, and even presentations a lot easier on Mac OS. And here are 10 excellent best screen recorder for Mac options available completely free. Easy-to-Use Mac App for Recording Your ScreenTo get started, please follow the steps shown below: 1. Launch the app and a setting window will open. Change the settings as you want:. Select a recording area. Change the output video resolution and frame rate. Choose a save path.
Record the entire screen
- Click in the onscreen controls. Your pointer changes to a camera .
- Click any screen to start recording that screen, or click Record in the onscreen controls.
- To stop recording, click in the menu bar. Or press Command-Control-Esc (Escape).
- Use the thumbnail to trim, share, save, or take other actions.
Record a selected portion of the screen
- Click in the onscreen controls.
- Drag to select an area of the screen to record. To move the entire selection, drag from within the selection.
- To start recording, click Record in the onscreen controls.
- To stop recording, click in the menu bar. Or press Command-Control-Esc (Escape).
- Use the thumbnail to trim, share, save, or take other actions.
Trim, share, and save
After you stop recording, a thumbnail of the video appears briefly in the lower-right corner of your screen.
- Take no action or swipe the thumbnail to the right and the recording is automatically saved.
- Click the thumbnail to open the recording. You can then click to trim the recording, or click to share it.
- Drag the thumbnail to move the recording to another location, such as to a document, an email, a Finder window, or the Trash.
- Control-click the thumbnail for more options. For example, you can change the save location, open the recording in an app, or delete the recording without saving it.
Change the settings
Click Options in the onscreen controls to change these settings:
- Save to: Choose where your recordings are automatically saved, such as Desktop, Documents, or Clipboard.
- Timer: Choose when to begin recording: immediately, 5 seconds, or 10 seconds after you click to record.
- Microphone: To record your voice or other audio along with your recording, choose a microphone.
- Show Floating Thumbnail: Choose whether to show the thumbnail.
- Remember Last Selection: Choose whether to default to the selections you made the last time you used this tool.
- Show Mouse Clicks: Choose whether to show a black circle around your pointer when you click in the recording.
Use QuickTime Player
- Open QuickTime Player from your Applications folder, then choose File > New Screen Recording from the menu bar. You will then see either the onscreen controls described above or the Screen Recording window described below.
- Before starting your recording, you can click the arrow next to to change the recording settings:
- To record your voice or other audio with the screen recording, choose a microphone. To monitor that audio during recording, adjust the volume slider. If you get audio feedback, lower the volume or use headphones with a microphone.
- To show a black circle around your pointer when you click, choose Show Mouse Clicks in Recording.
- To record your voice or other audio with the screen recording, choose a microphone. To monitor that audio during recording, adjust the volume slider. If you get audio feedback, lower the volume or use headphones with a microphone.
- To start recording, click and then take one of these actions:
- Click anywhere on the screen to begin recording the entire screen.
- Or drag to select an area to record, then click Start Recording within that area.
- To stop recording, click in the menu bar, or press Command-Control-Esc (Escape).
- After you stop recording, QuickTime Player automatically opens the recording. You can now play, edit, or share the recording.
Learn more
- The Screenshot toolbar is available in macOS Mojave or later.
- When saving your recording automatically, your Mac uses the name ”Screen Recording date at time.mov”.
- To cancel making a recording, press the Esc key before clicking to record.
- You can open screen recordings with QuickTime Player, iMovie, and other apps that can edit or view videos.
- Some apps might not let you record their windows.
- Learn how to record the screen on your iPhone, iPad, or iPod touch.
1080P HD video has become the past, now the era of 4K has arrived. However, not all computers can support the smooth playback of 4K video, not all players can perfectly play 4K video. There are altogether two methods to play 4K ultra high definition videos on Mac.
Preparations you need to do:
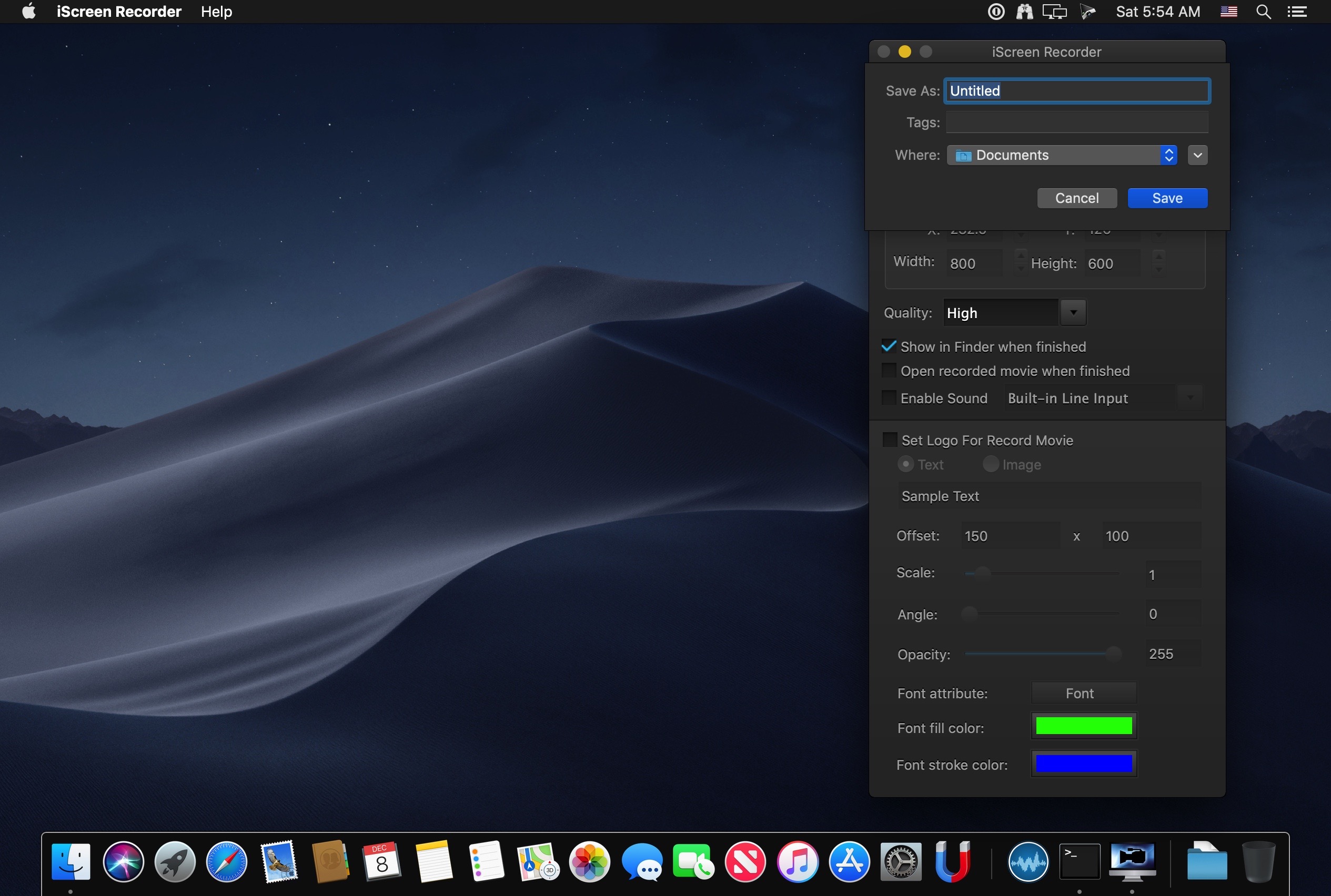
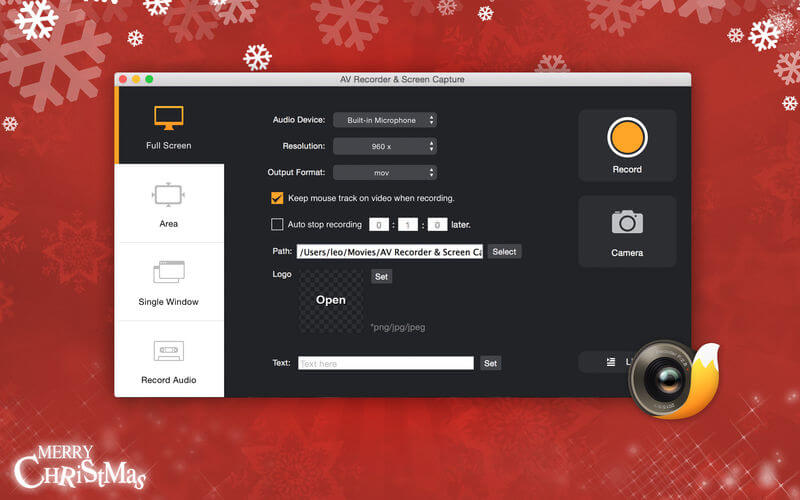
- Mac OS X 10.8 -10.14
- Intel Core i5 or above
- Internal or external Blu-ray drive
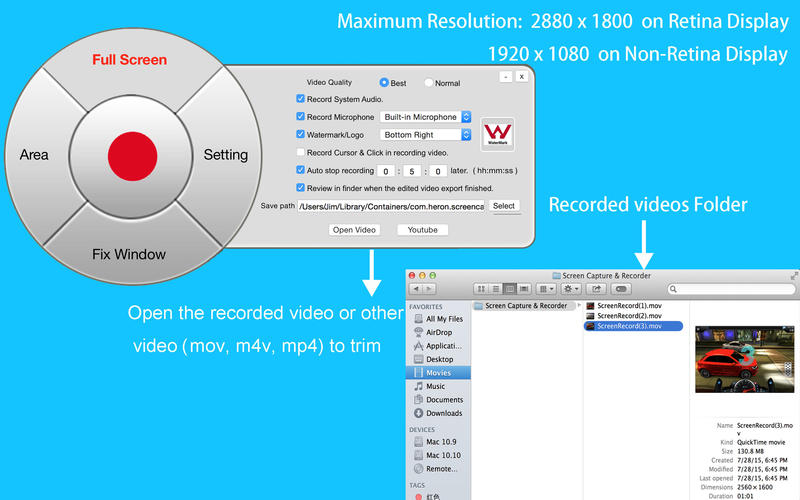
To watch this particular format, people has found out a simple and cost-effective solution - convert 4K videos. The advantages of converting 4K videos are obvious, such as saving considerable storage space, converting them to almost any video format for free playback better compatible with popular devices (iPhone, iPad, etc.), media players, and video editing software. However, one major problem is that this method could result in the damage of the original video and audio as well as lowering its pixels. I downloaded a vst now what.
Although 4K videos are being distributed more than ever as it becomes more widely and easily available to people, there is still few media players currently on the market that can support 4K resolution.
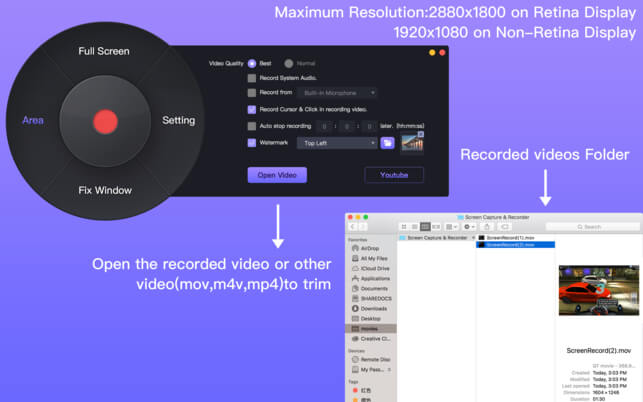
Step 1. Find the Right Mac
In Apple's official website, you can find that there’s only one Mac can support 4K videos’ playback - iMac 27-inch with Retina 5K display. It has four times as many pixels (14.7 million pixels) as the standard 27-inch iMac display, and 4K resolution only has 8.8 million pixels. Therefore, with its latest OS - Mac OS X Yosemite 10.10, this Mac can totally play 4K video to let users see everything on their desktops with stunning clarity.
Easy Screen Recorder Hd 4k & 5k 2.1.5 For Macos Windows 7
Step 2. Use the Right 4K Player
Easy Screen Recorder Hd 4k & 5k 2.1.5 For Macos Download
Perform an Internet search for '4K video Player' to obtain a list of apps capable of playing 4K Video. Which 4K Video Player you choose will depend largely on your budget. Although some freeware apps available claimed that they can do whatever the commercial apps can, it’s been proved by a lot of people that the proprietary, commercial apps available will almost invariably be the most effective. Here is a recommended excellent player that can play 4K Videos perfectly - Macgo Mac Blu-ray Player Pro.
• Free download Mac Blu-ray Player Pro
Free trial version is now available on Macgo Official Download Center, or you can click here to download Mac Blu-ray Player Pro, and then drag its icon to your Application folder.
• Launch Mac Blu-ray Player Pro Compile c program in dosing.
After installing Mac Blu-ray Player Pro, you can go to “Launchpad” and click on its icon to launch the program. The simplified main interface will reduce certain misoperations.
• Choose a 4K video and play it
Go to File->Open on the menu to open the 4K video you want to watch, and then the software will load and play the movie successfully.
NOTE If the playback is unsuccessful, here are some tips for you.- The Mac Blu-ray Player Pro can only play 4K videos but not 4K UHD Blu-ray discs.
- Plese email us to support@macblurayplayer.com with detailed information of your device such as device model, build number, kernel version and else. Attach some snapshots would be better.
- Comment us on Macgo Facebook Page, reply to any post or send us a message.



