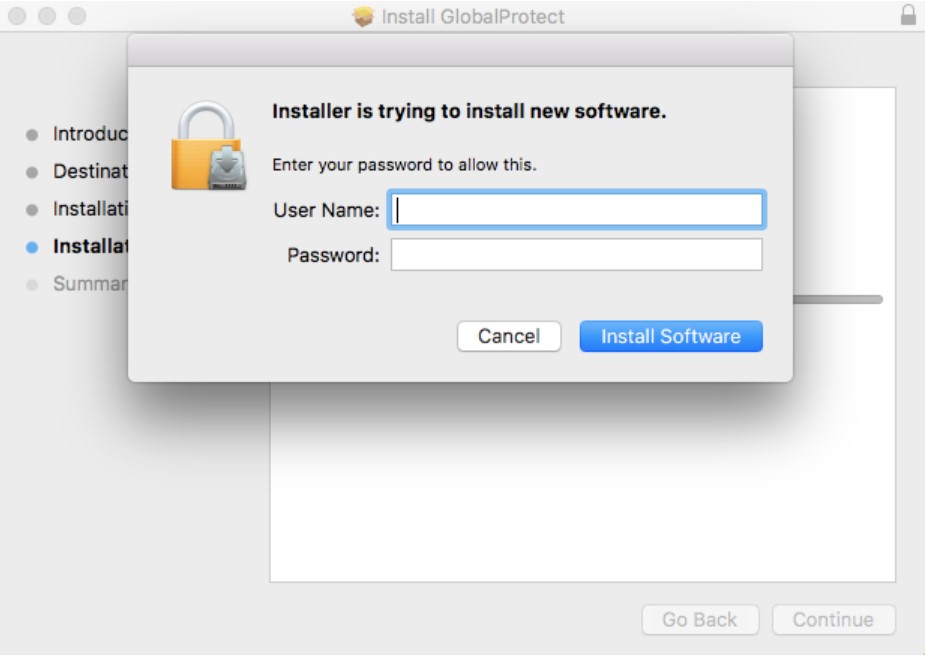 Topics Map > Campus Services
Topics Map > Campus Services
Aug 27, 2020 GlobalProtect App for macOS GlobalProtect™ is an application that runs on your endpoint (desktop computer, laptop, tablet, or smart phone) to protect you by using the same security policies that protect the sensitive resources in your corporate network. Download and Install GlobalProtect for Mac OS Step 1: Log in to the GlobalProtect portal. Launch a web browser and go to the following URL: Step 2: On the portal login page, enter your AState Username and Password and then click LOG IN Step 3: Download the app. Click 'Download Mac 32/64 bit GlobalProtect agent'. Download & Install GlobalProtect (the VPN Agent) Run & Authenticate to the Campus VPN; GlobalProtect Quick Start Guide; Install Global Protect for Mac; Remote Desktop to your Campus Computer Using the Campus VPN; Updating Your GlobalProtect VPN App; VPN for Students 2 Students - Set Up and Run GlobalProtect VPN; Updating Your GlobalProtect VPN.
Topics Map > OS & Desktop SoftwareTopics Map > Network Connectivity
Setup on how to configure the GlobalProtect Client on Mac OS.
| Keywords: | palo alto globalprotect vpn macSuggest keywords | Doc ID: | 100119 |
|---|---|---|---|
| Owner: | Christophe V. | Group: | UW Platteville |
| Created: | 2020-04-06 12:14 CST | Updated: | 2020-04-06 12:44 CST |
| Sites: | UW Platteville | ||
| Feedback: | 00CommentSuggest a new document | ||
In order to access the WRA Network during a defined disaster event, you will need to install some software on your personal computer. Windows and Mac OS users will need the GlobalProtect VPN application. Mac OS users will also need to install the Microsoft Remote Desktop 10 application. The instructions provided below detail the basic steps necessary to get the software installed.
- Connection Fix*If you have an issue connecting with GlobalProtect (Mac only)
These steps will not work until you have been granted emergency network access. |
Step 1
Log in to the GlobalProtect portal.
- Launch a web browser and go to the following URL: https://wra-vpn.wrallp.com/
- On the portal login page, enter your WRA Username (username only no WRA or @wrallp.com) and Password, and then click LOG IN.
Step 2
Download the GlobalProtect agent.
- To begin the download, click the software link that corresponds to the operating system running on your computer. If you are not sure whether the operating system is 32-bit or 64-bit try the 64-bit version first. The software will inform you if you need to pick the other one.
- Open the software installation file.
- When prompted, Run the software. If you are prompted with a User Account Control (UAC) warning message select Yes to continue.
- When prompted again, Run the GlobalProtect Setup Wizard
Step 3
Complete the GlobalProtect app setup.
- In the GlobalProtect Setup Wizard, click Next.
- Click Next to accept the default installation folder (C:Program FilesPalo Alto NetworksGlobalProtect), or click Browse to select a new location and then click Next twice.
- After installation is complete, Close the wizard.
Step 4
Log in to GlobalProtect.
- Launch the GlobalProtect app by clicking the system tray icon. The status panel opens.
- Enter the portal address provided via email, and then click Connect.
- You may need to click Connect again to initiate the connection.
- If prompted, enter your Username (ex. jdoe) and Password, and then click Sign In. If authentication is successful, you are connected to your corporate network, and the status panel displays the Connected or Connected - Internal status. If your administrator sets up a GlobalProtect welcome page, it displays after you log in successfully.
Proceed to Part 2 of the instructions on using Remote Desktop Connection to connect to your WRA desktop.
Go to Top Karya siddhi hanuman mantra in tamil mp3 free.
Step 1
Log in to the GlobalProtect portal.
Launch a web browser and go to the following URL: https://wra-vpn.wrallp.com/
- On the portal login page, enter your WRA Username (username only no WRA or @wrallp.com) and Password, and then click LOG IN.
Step 2
Download the GlobalProtect agent.
- Click Download Mac 32/64 bit GlobalProtect agent.
- When prompted, Run the software.
- When prompted again, Run the GlobalProtect Installer
Step 3
Complete the GlobalProtect app setup using the GlobalProtect Installer.
And Install The Globalprotect App For Mac Windows 10
- From the GlobalProtect Installer, click Continue.
- On the Destination Select screen, select the installation folder for the GlobalProtect app, and then click Continue.
. - On the Installation Type screen, select the GlobalProtect installation package check box, and then click Continue.
- Click Install to confirm that you want to install GlobalProtect.
- When prompted, enter your User Name and Password, and then click Install Software to begin the installation.
- After installation is complete, Close the installer.
Step 4
Log in to GlobalProtect.
- Launch the GlobalProtect app by clicking the icon in the menu bar. The status panel opens.
- Enter the portal address provided via email, and then click Connect.
- You may need to click Connect again to initiate the connection.
- If prompted, enter your Username (ex. jdoe) and Password, and then click Sign In. If authentication is successful, you are connected to your corporate network, and the status panel displays the Connected or Connected - Internal status. If your administrator sets up a GlobalProtect welcome page, it displays after you log in successfully.
Go to Top
When you try to connect on your Mac, if you get this message, please try the following: Aoc e2343f drivers.
Enable Palo Alto Networks as a trusted developer.
- From your Mac endpoint, launch System Preferences
- Open the Security & Privacy preferences and then select General
- Click the lock icon on the bottom left of the window to make changes and modify preferences
- When prompted, enter your Mac UserName and Password and then Unlock the preferences
- Click 'Allow' next to the message System software from developer 'Palo Alto Networks' was blocked from loading.
Go to Top
Pcdj dex 3 crack mac. Download the Microsoft Remote Desktop 10 client from the Mac App Store by clicking on the link.
And Install The Globalprotect App For Mac Catalina
Proceed to Part 2 of the instructions on using Remote Desktop Connection to connect to your WRA desktop.
And Install The Globalprotect App For Mac Windows 7
Go to Top



