- A simple test to see if your webcam is working correctly is by going into the Camera app. This app comes pre-installed on all Windows 10 computers, and is also available to download from the Windows Store here. To find the Camera app, go to the search box on the taskbar and search for Camera. Once you have opened the app you should see an image.
- Apr 01, 2020 On occasion, the built-in webcam in some HP laptops does not work.Typically, it is not a hardware problem (unless the built in webcam has been physically damaged), and is usually a problem with either the webcam configuration or the webcam’s driver software.
- Sony Vaio Built In Camera Not Working Windows 10
- Laptop With Built-in Camera
- Windows 10 Built In Camera Not Working Lenovo
Apr 16, 2020 If the camera stops working after installing a feature update, you can roll back to a previous version of Windows 10 using these steps: Open Settings. Click on Update & Security.
Contents:
Lenovo Camera Not Working Overview:
Most users need to use the laptop camera in some telecommunication applications, like Skype. But unfortunately, more often than not, for Lenovo clients, you will often hit upon Lenovo inbuilt camera not turning on or not working after Windows 10 upgrade.
You can only see a greyed-out camera icon with a cross surrounding it when opening some applications to use the webcam on Windows 10. It means that your Lenovo webcam is not available for use and you cannot make the camera suit for the color, details or the light anymore. Or more specifically, videos on Lenovo are not working in such applications like Skype on Windows 7, 8, 10.
Related: Skype Camera Not Working on Windows 10
Why is the Camera on My Lenovo Not Working on Windows 10?
Diving into it, it is not difficult to find that both the Lenovo webcam hardware and camera software can be the potential causes for the Lenovo laptop camera not working.
It is understandable that the physically broken webcam won’t work on Lenovo laptops. On the same note, the outdated Lenovo camera driver, the problematic Lenovo program and Lenovo settings can all be the culprits of the Lenovo Yoga camera not working on Windows 10. Lastly, if the Lenovo webcam on your PC is hindered by some apps or the system, of course, you are unable to use Lenovo Easy Camera on Windows 10, 8, 7.
How to Fix Lenovo Camera Not Working on Windows 10?
You may be rather familiar that Lenovo Yoga, Vantage, and IdeaPad camera fails to work on Windows 10. Upon Lenovo webcam not working coming up, you can fix it as soon as possible in accordance with the reasons for it. You can troubleshoot this laptop camera unavailable issue with in-depth and targeted methods.
Solutions:
Solution 1: Check Lenovo Camera Hardware
First off, when encountering Lenovo camera not working on Windows 10, try to check if the webcam is physically configured well on your Lenovo Yoga 320, 330, Lenovo Vantage, Lenovo IdeaPad, etc.
1. Try to check if the laptop camera is covered with dust and needs cleaning.
2. Check if the camera connected is closely connected to the PC. If you have got it loose last time you set apart the Lenovo laptop. Of course, it demands computer skills to check the webcam connection here.
3. Try another app to check whether or not the Lenovo camera works well.
In scarce cases, it is really your camera hardware that makes it not function anymore. So once you noticed the Lenovo camera is still not working on Windows 10, get down to fixing video not working with Lenovo camera when using Lenovo devices.
Solution 2: Enable Lenovo Webcam
In terms of Lenovo camera, there is especially a keyboard activating key for it. That is F8 or F10 for some Lenovo laptops. In most situations, you can press F8 to quickly turn on Lenovo webcam on Windows 10.
Therefore, don’t worry, just hit F8 to elevate the webcam on Lenovo devices. Or for most cases, if it is the Dell camera out of work on Windows 7, 8, 10, you can also use the Fn key for Dell laptops to turn the camera on. Since many of you may have carelessly disabled the camera using the Fn key, that may help a lot to hit the keyboard key to fix laptop camera not available.
Solution 3: Turn on Webcam Privacy Mode
Like what you have been told, Lenovo settings can also be one of the culprits causing Lenovo camera to stop working on Windows 10. Hence, there is much need for you to configure the best settings for Lenovo camera, of which, the most closely associated one is the Privacy mode. It is said that once Lenovo Privacy mode is on, it won’t share the images to others when you are having a video call with others.
1. Type in Lenovo in the search box and then press Enter to go to Lenovo Settings.
2. In Lenovo Settings, locate and click Camera.
3. Then in Camera settings, choose to Turn on Privacy Mode.
In doing so, there won’t be any programs sharing images when the video is calling on your PC. And the Lenovo camera not working will disappear as well.
Solution 4: Update Lenovo Webcam Driver
For users who come across Lenovo IdeaPad 320, 330, or Yoga 720, 920 camera not turning on after upgrading from Windows 7, 8 to Windows 10, it is of great necessity to update Lenovo camera driver. It may be the corrupted or outdated Lenovo driver that gives rise to the inbuilt camera not working on Lenovo devices.
Here for the sake of convenience, you may as well take advantage of Driver Booster. As the top one driver updater, Driver Booster is more capable of finding and downloading the webcam drivers for Lenovo Vantage, Yoga, IdeaPad, etc. More significantly, it can detect and then fix some device errors on your PC.
1. Download, install and run Driver Booster.
2. Then hit the Scan. Driver Booster will immediately scan your PC from 0% to 100% to check the driver condition on your PC.
3. In the search results, find out Imaging Devices and then choose to Update Lenovo Easy camera driver.
As you can obviously see, Driver Booster is installing the updated easy camera driver for Windows 10. Instantly when the latest camera driver is installing, you can see Lenovo Yoga 720 camera works fine now. That won’t be any Lenovo webcam not working on Windows 10, 8, 7.
Solution 5: Uninstall and Reinstall Lenovo EasyCamera Software
For Lenovo users, it is well-known that Lenovo software is necessary if you wish to set up the webcam for your Lenovo laptop cameras.
But it also makes sense that the unresponsive camera on Lenovo laptop comes into being due to the misconfigured or corrupted Lenovo camera program, namely, Lenovo EasyCamera. Therefore, after fixing Lenovo hardware, setting, and driver issue, it is high time that you took time for Lenovo software for the camera.
1. Go to Control Panel.
2. Try to View by Category and then pinpoint Uninstall a program > Programs.
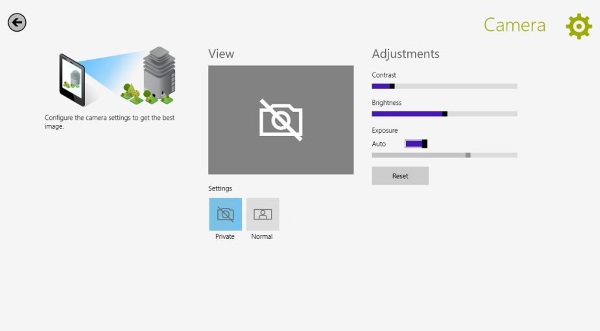
3. In Programs and Features window, locate Lenovo EasyCamera software and then right click it to Uninstall.
4. Reboot the PC if needed.
Related: How to Uninstall Programs on Windows 10 (Including Won’t Uninstall Solution)
Sony Vaio Built In Camera Not Working Windows 10
Now that the erroneous or problematic Lenovo EasyCamera software is removed, you are supposed to get a new one on Windows 10. Normally, Lenovo official site can offer you one to install the camera software on your computer.
All in all, when it comes to fixing Lenovo not working on Windows 7, 8, 10, these ways above cam gain the Lenovo camera back. If not, it is also your privileges to refer to Lenovo site for professional help.
Summary :
If you are looking for solutions to fix the error Lenovo camera not working, this post from MiniTool is what you need because it shows the solutions. In addition, you can also visit MiniTool to find more laptop tips and solutions.
Some users complaint that when they tried to use the built-in camera on a Lenovo laptop, the camera did not work. They said that they saw an image with a grey background and a white camera with a cross through it instead of seeing the image from the camera.
Laptop With Built-in Camera
So, they asked for help and wondered how to fix the error Lenovo camera not working. Thus, in the following section, we will show you the solutions to the error Lenovo yoga camera not working.
Many users reported a camera error on Windows 10 and want to find useful methods for fixing it.
3 Ways to Lenovo Camera Not Working Windows 10
In order to fix the Lenovo camera not working Windows 10, this part will list three ways. Try these solutions one by one.
What causes the error code 0xa00f4271? How to solve the error code 0xa00f4271? This post shows you the solutions.
Way 1. Turn Off Privacy Mode
Windows allows you to change the camera privacy settings to have a control over whether you allow access to camera on your Lenovo laptop.
So, in order to solve Lenovo laptop camera not working, you need to check whether the camera is enabled.
Now, here is the tutorial.
- Click Start, and type Lenovo in the search box of Windows.
- Then click Lenovo Settings.
- Then click on Camera icon to open the settings for your Lenovo Camera.
- Scroll down the settings page and turn Privacy Mode On to Off.
Windows 10 Built In Camera Not Working Lenovo
When all steps are finished, reboot your Lenovo laptop and check whether the error Lenovo camera not working Windows 10 is solved.
If this solution is not effective, try another one.
Way 2. Verify Whether Camera Is Disabled on Device Manager
In order to solve the error Lenovo laptop camera not working, you can choose to verify whether the camera is disabled on Device Manager.
Now, here is the tutorial.
- Press Windows key and R key together to open Run dialog.
- Type services.msc in the box and click OK to continue.
- In the Device Manager window, look for Imaging devices and then right-click it.
- Then choose Enable to continue.
After that, restart your computer and check whether the error Lenovo camera not working is solved.
Way 3. Reinstall Camera Driver
In order to fix the Lenovo laptop camera not working, you can choose to reinstall camera driver.
Now, here is the tutorial.
- Press Windows key and R key together to open Run dialog.
- Then type services.msc in the box and click OK to continue.
- In the Device Manager window, expand the Imaging devices and select your camera device.
- Right-click it to choose Uninstall device.
- Click Yes to continue.
- After that, restart your computer.
- Open Device Manager window again, click Action and choose Scan for hardware changes to continue.
When all steps are finished, reboot your computer and check whether the error Lenovo camera not working is solved.
How to update device drivers in Windows 10? Check the 2 ways to update drivers Windows 10. Guide for how to update all drivers Windows 10 is also here.
Final Words

To sum up, this post has introduced 3 ways to fix the error Lenovo camera not working. If you come across the same issue, you can try these solutions. If you have any idea to fix the issue Lenovo camera not working Windows 10, you can share it in the comment zone.



