I've got a user who is trying to make calls using skype for business on a MacBook but when they do, the mic doesn't seem to be working. All of the audio settings are turned up full on the skype settings and the strange things is that in the system preferences I can see that the mic is picking up sound and working fine. Skype for Business Mac client 'We couldn't send this message' We're using an on-premises Skype for Business environment, when Windows or Mac clients try to send a message to a Skype for Business Mac client, the sender usually receives 'We couldn't send this message' while the message is delivered. Select Messages to choose messages to copy, forward, or remove. Remove your message. Learn how to remove a message you've sent. Skype on Android 4.0.4 - 5.1. Tap and hold on your message. From the top, you can: Quote your message in a conversation window. Forward your message to another conversation. Edit your message and send it again. Make sure you are signed into Skype and it's running on your device. If you are not signed in or the app isn't running, you may not receive incoming message notifications. You might have an issue with your internet connection. If you don't have an internet connection, you'll receive a banner in Skype saying No internet connection.
-->Note: If you have a long message, Skype for Business breaks it into sections and gives you recipients the option to read more or less of the text. This is called a story. You can even give it a title if you want. For more information, go to Use stories in Skype for Business. Delete the certificate, and then try to sign in to Skype for Business Online. If you can't sign in to Skype for Business Online, go to step 2. Remove the user's Skype for Business Online credentials from the Windows Credential Manager. To do this, follow these steps: Click Start, click Control Panel, and then click Credential Manager.
To troubleshoot Skype for Business Online sign-in errors, start by eliminating the most common causes of sign-in difficulty. If necessary, you can then follow specific resolution steps based on the type of error. If the user still cannot sign in, collect additional information, and then seek additional help.
What do you want to do?
Check for common causes of Skype for Business Online sign-in errors
Most sign-in issues can be traced to a small number of causes, and many of these are easy to correct. The table below lists some common causes of sign-in errors and some steps you or the users can take to resolve them.
| Possible Cause | Resolution |
|---|---|
| During sign-in, a dialog box appears that contains the following phrase: cannot verify that the server is trusted for your sign-in address. Connect anyway? | Verify that the domain name in the dialog box is a trusted server in your organization—for example, domainName.contoso.com. Ask the user to select the Always trust this server check box, and then click Connect. Enterprise customers can prevent this message from appearing when a user signs in for the first time by modifying the Windows registry on each user's computer. For details, see Modify TrustModelData registry keys. |
| Mistyped sign-in address, user name, or password | Confirm that the user's sign-in name and password are correct. Verify that the user's sign-in name is formatted as follows: [email protected]. This may be different from the format you use to sign in to your organization's network. Ask the user to try signing in again. |
| Forgotten password | Reset the user's password and notify him or her of the new temporary password. |
| Not licensed to use Skype for Business Online | Confirm that the user is registered as a Skype for Business Online user. If not, register the user, and then ask him or her to sign in again. |
| Wrong version of Skype for Business Online installed | This issue is usually associated with an error message that contains the following phrase: the authentication service may be incompatible with this version of the program. Ask the user to uninstall and reinstall Skype for Business Online from the Microsoft 365 admin center. |
| Problem acquiring a personal certificate that is required to sign in | If the user's sign-in address has recently changed, they may need to delete cached sign-in data. Ask users to sign out, click the Delete my sign-in info link on the sign-in screen, and then try again. |
| You set up a custom domain name, and the changes may not have finished propagating through the system. | First, ensure that you have modified the Domain Name Service (DNS) records to reflect the change. If you have already made the necessary DNS changes, advise the user to try logging in later. DNS changes can take up to 72 hours to be reflected throughout the system. |
| System clock out of sync with server clock | Ensure that your network domain controller is synchronizing with a reliable external time source. For details, see the Microsoft Knowledge Base article 816042, How to configure an authoritative time server in Windows Server. |
To troubleshoot Skype for Business Online sign-in errors, start by eliminating the most common causes of sign-in difficulty. If necessary, you can then follow specific resolution steps based on the type of error. If the user still cannot sign in, collect additional information, and then seek additional help.
Follow resolution steps for a specific error (Enterprise only)
Important
These instructions are intended primarily for Microsoft Office 365 Plan E customers. If you are an Office 365 Plan P customer, continue to the following section, Collect more information and seek additional help.
If the user cannot sign in after you have tried the suggestions in the previous section, then you can do additional troubleshooting based on the type of error. The table below lists the most common error messages and possible causes. Following the table are detailed procedures to address each issue.
| Error message | Possible cause | Resolution |
|---|---|---|
| Sign-in address not found | Sign-in requests from the Microsoft Online Services Sign-On Assistant (msoidsvc.exe) are not going through your external firewall, or proxy server. | Add a firewall entry for msoidsvc.exe to your proxy server |
| Server is temporarily unavailable | If your organization has a custom domain, the necessary Domain Name System (DNS) settings may be missing or incorrect. | Update DNS settings |
| Server is temporarily unavailable | If your organization is using single sign-on with Active Directory Federation Services (ADFS), you may have used a self-signed Secure Socket Layer (SSL) certificate rather than one from a third-party certification authority. | Install a third-party SSL certificate on your ADFS server |
| Problem acquiring a personal certificate that is required to sign in | If you've already removed the cached server data used to sign in and the error continues to appear, the user's security credentials may be corrupted, or an RSA folder on the user's computer may be blocking authentication. | Update security credentials |
| A certificate trust dialog box appears when a user signs in for the first time. | This dialog box appears if your Skype for Business server is not yet listed in the TrustModelData registry key. | Modify TrustModelData registry keys |
| User is not SIP enabled | If your organization had a previous installation of Microsoft Office Communications Server or Microsoft Lync Server 2010, you may not have deleted your users from the server before decommissioning it. As a result, the msRTCSIP-UserEnabled attribute is still set to FALSE in Active Directory Domain Services. | Update user settings in Active Directory |
Skype For Business We Couldn 27t Send This Message Machine
Add a firewall entry for msoidsvc.exe to your proxy server
This procedure is a possible fix for the following error message: Sign-in address not found.
Note
The following steps assume you are using Microsoft Forefront Threat Management Gateway (TMG) 2010. If you have a different web gateway solution, use the settings described in step 4 below.
To create an application entry for Msoidsvc.exe in Forefront TMG 2010, follow these steps:
In the Forefront left pane, click Networking.
Click the Network tab. Under the Tasks tab in the right pane, click Configure Forefront TMG Client Settings.
In the Forefront TMG Client Settings dialog box, click New.
In the Application Entry Setting dialog box, configure the following rules:
| Application | Key | Value |
|---|---|---|
| msoidsvc | Disable | 0 |
| msoidsvc | DisableEx | 0 |
For details, see the Microsoft Knowledge Base article 2409256, You cannot connect to Skype for Business Online because an on-premises firewall blocks the connection.
Update DNS settings
If your organization has a custom domain, this procedure is a possible fix for the following error message: Server is temporarily unavailable.
Contact your domain name registrar for information on how to add the following CNAME record to your domain:
DNS record type: CNAME
Name: sip
Value/Destination: sipdir.online.lync.com
For details, see the Microsoft Knowledge Base article 2566790, Troubleshooting Skype for Business Online DNS configuration issues in Microsoft 365 or Office 365.
Install a third-party SSL certificate on your ADFS server
To install a third-party SSL certificate on your Active Domain Federation Services (ADFS) server, follow these steps:
Obtain an SSL certificate from a third-party certification authority such as VeriSign or Thawte.
Install the certificate on your ADFS server by using the ADFS management console.
Update security credentials
This procedure is a possible fix for the error message Problem acquiring a personal certificate required to sign in.
To eliminate possible certificate or credential problems, first renew the user's certificate in Windows Certificate Manager. To do this, follow these steps:
Open Windows Certificate Manager. To do this, click Start, click Run, type certmgr.msc, and then click OK.
Double-click Personal, and then double-click Certificates.
Sort by the Issued By column, and then look for a certificate that is issued by Communications Server.
Right-click the certificate, and then click Delete.
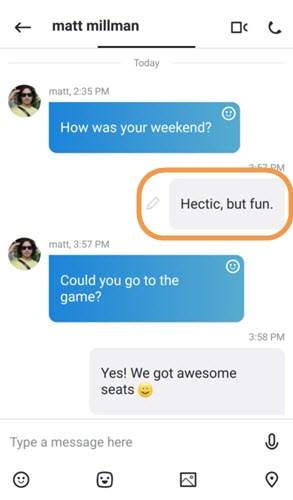
Next, if the user is running Windows 7, remove their stored credentials in Windows Credential Manager. To do this, follow these steps:
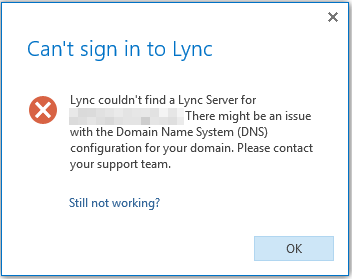
Click Start, click Control Panel, and then click Credential Manager. Sonar 8.5 free crack.
Locate the set of credentials that is used to connect to Skype for Business Online.
Expand the set of credentials, and then click Remove from Vault.
Sign in again and reenter the user's credentials.
Finally, if the user still cannot sign in after you've updated their credentials, try deleting the RSA folder on the user's computer, because it could be blocking completion of the user authentication process:
Sign in to the user's computer using an administrator account.
If necessary, turn on the folder view option Show hidden files.
Type the following into the address bar of File Explorer: C:Documents and SettingsUserNameApplication DataMicrosoftCryptoRSA, where UserName is your Windows sign-in name.
Delete any folder that begins with the name S-1-5-21- followed by a string of numbers.
Modify TrustModelData registry keys
When a user signs in for the first time, they may receive a dialog box that contains something like the following: Cannot verify that the server is trusted for your sign-in address. Connect anyway? This is a security feature, and not an error. However, you can prevent the dialog box from appearing by using a Group Policy Object (GPO) to update users' machines with your domain name before they sign in for the first time. To accomplish this, do the following:
Cannabis serge gainsbourg rar file. It's a wondrously baroque and anthemic rock score with elements of Middle Eastern folk songs, and a pop cabaret joviality (courtesy of Jean-Claude Vannier's loopy song 'I Want to Feel Crazy,' sung by Birkin with a drugged-out string section). It was orchestrated for a complete army of electric guitars, harpsichord, strings, and the loudest bassline ever threaded through a French movie - truly amazing. The score to the Colombier film is tacked on as bonus material, and is far more traditional, but has enough pop/rock charm and nutty electric guitar and Hammond B3 play to make it a worthy add-on to Cannabis. But its score is one of the most sophisticated pieces of music Gainsbourg ever conceived.
- Create and deploy a GPO that appends your Skype for Business domain name—for example, domainName.contoso.com—to the current value of HKEY_LOCAL_MACHINESoftwarePoliciesMicrosoftCommunicatorTrustModelData.
Skype For Business We Couldn 27t Send This Message Macbook Pro
Important
You must append your domain name to the existing value, not simply replace it.
For details, see the Microsoft Knowledge Base article 2531068, Skype for Business (Lync) cannot verify that the server is trusted for your sign-in address.
Update user settings in Active Directory
If your organization had a previous installation of Microsoft Office Communications Server or Microsoft Lync Server 2010, you may not have deleted your users from the server before decommissioning it. As a result, the msRTCSIP-UserEnabled attribute is still set to FALSE in Active Directory Domain Services.
To fix this issue, follow these steps:

Skype For Business We Couldn 27t Send This Message Machines
Update the msRTCSIP-UserEnabled attribute for all affected users to TRUE.
Rerun the Microsoft Online Services Directory Synchronization Tool (DirSync). For details, see AIntegrate your on-premises directories with Azure Active Directory.
To troubleshoot Skype for Business Online sign-in errors, start by eliminating the most common causes of sign-in difficulty. If necessary, you can then follow specific resolution steps based on the type of error. If the user still cannot sign in, collect additional information, and then seek additional help.
Use the Microsoft Support troubleshooting guide
If you're still not able to resolve the user's sign-in problems, review the suggestions in Microsoft Knowledge Base article 2541980, How to troubleshoot sign-in issues in Skype for Business Online.
Collect more information and seek additional help
If you've followed the guidance above and still can't resolve your sign-in issues, you must collect additional information and contact technical support. To do this, follow these steps:
Skype For Business We Couldn 27t Send This Message Machine
Obtain the log files and Windows Event log details from the user's machine. For step-by-step instructions, see the end-user help topic Turn on error logs in Lync.
Send the log files and detailed information about the error to Microsoft technical support.
You may be asked to supply additional diagnostic information by installing the Microsoft Online Services Diagnostic and Logging (MOSDAL) Support Toolkit on the affected user's machine. For details, see Using the MOSDAL Support Toolkit.
To troubleshoot Skype for Business Online sign-in errors, start by eliminating the most common causes of sign-in difficulty. If necessary, you can then follow specific resolution steps based on the type of error. If the user still cannot sign in, collect additional information, and then seek additional help.
Related topics
Today, let’s tackle a tiny-but-frustrating issue…Skype for Business contact photos.
User images, Skype avatars, we have several names for them. They’re the little circular image that shows up in Skype for Business next to your name in the Contacts List.
Contact photos also show up in Outlook and Office 365. There’s a reason for this: Contact photos are stored within Active Directory accounts. AD then populates the photos out to other Office properties, like Exchange, Skype for Business, and Office apps.
We had one employee whose Skype for Business contact didn’t show his photo. We’ll call him Mike. Now, we knew Mike had one, because we saw it in Outlook all the time. So why wouldn’t it show up in Skype?
(Backend information for reference: Exchange Server and AD on-prem, Skype for Business Server on-prem.)
Now, the solution for this wound up being something VERY simple. If you want to just see the fix that worked for us, skip to “Troubleshooting Point 3” below. But I’m documenting the missteps as well, because you CAN fix contact photo issues using those methods, under different circumstances.
Troubleshooting Point 1: Is My Local Cache Not Working?
My co-worker confirmed that a contact photo did exist in Active Directory for Mike. I could see it in Outlook, but not Skype for Business. Was this a local issue?
We’ve blogged about local contact issues in the past:
Updating Lync Contacts: Using Active Directory to Store and Push Contact Photos (Part 1 of 3)
Updating Lync Contacts: Sync Error Fixes (Part 2 of 3)
Updating Lync Contacts: Server-Side Checks to Repair Contact Photo Display (Part 3 of 3)
How to Remove Old Federated Contacts from Your Lync Contacts List
Maybe my local client’s files were out of date, or corrupt somehow. Would that prevent Mike’s contact photo from displaying?
Some Google searches brought me to: QuickTip: Missing Pictures in Lync – SkypeAdmin.com. Mr. Caragol mentioned the local photo cache directory, typically located at:
Usersyour.usernameAppDataLocalMicrosoftOffice15.0 [or 16.0]Lyncsip_yourusername@yourdomain.comPhoto
In it you should see a list of .cache files. Like this!
Each of these .cache files is actually a photo. Rename them to a .jpg and you’ll see…a contact photo.
Now, Mike’s .cache file didn’t show up on my computer. That meant either his contact photo didn’t exist, or it wasn’t reaching me. So I tried a sneaky tactic—grabbing a random image, sizing it to 96x96px, naming it sip_mikeXXX@planetmagpie.com.cache, and putting it in the Photo directory.
No luck.
Next I tried shutting down Skype for Business, renaming the UCSGroupsContacts.cache file (it’s one level up from Photo), and reopening Skype. Thereby forcing a fresh download from the Skype for Business Server. No change to Mike’s contact photo though.
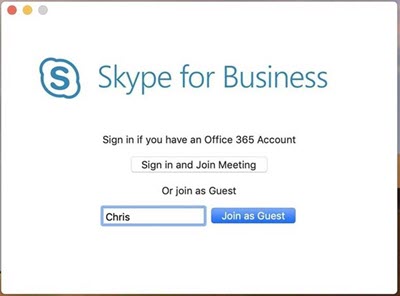
Troubleshooting Point 2: Is the Contact Photo the Wrong Size?
In another search, I came across this app: Exclaimer Outlook Photos
The Exclaimer app helps you get people’s photos into “Outlook, SharePoint and Skype Easily,” according to their site. Plus it’s free. Why not give it a shot?
I installed Exclaimer and opened the app. It accessed our Active Directory and found Mike’s account. It asked me if I wanted to replace its contact photo with another photo. But then I noticed something – Mike’s photo in AD was listed at 64x64px. The other Skype for Business contact photos in my local cache were all 96x96px.
Did the photo’s size make a difference?
Nope. My co-worker accessed AD directly and confirmed that the photo Mike’s account contained was 96x96px. I don’t know if Exclaimer saw the wrong photo, or if we had a miscommunication. Either way, the size didn’t appear to prevent Mike’s contact photo from showing up.
Troubleshooting Point 3: Oh Wait, is the Contact Photo Enabled?
Here’s the forehead-smacking moment. After things looked fine on AD, we got a hold of Mike and asked him to verify that his options were all set correctly.
Mike uses a Mac, and didn’t have the new Skype4B client on it yet. He still used Lync for Mac 2011. He checked his Options. Guess what he found in the Photos Settings?
That’s right. His client had defaulted to “Do not show my picture” in Options. One click to select “Show default picture,” and boom.
Ta daaa!
Only a moment later I checked my Skype for Business client. Sure enough, Mike’s contact photo displayed. I checked my local Photo cache directory (from Point 1), and a .cache file now existed for him.
Sometimes the Simplest Solution is the Right One (but we must check everything else first!)
I’m 100% certain some of you reading this post have done this too. The obvious solution is far too obvious, so we must cover the less-obvious causes first. Afterward…oh. Well, darn, the obvious solution worked after all.
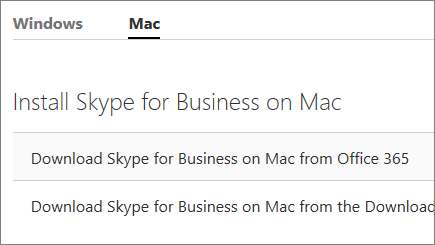
I’m still glad we covered the bases we did. It meant finding that some issues were not there. Plus it made for a nice blog post, in case you run into this particular issue!
What frustrates you about Skype for Business contacts the most? Please comment or email.



