Welcome! Do you know what is macOS? macOS is an operating system which we can use only and only for Macintosh computers. And Mac computers are one of the most famous popular computers in the current era. Therefore, Mac computers are having great quality and nice performance more than other computers. However, most of the people those who are in touch with computers they are preferring Macintosh computers. From that time that Apple build a Mac computer and released for the public. From that time till now Apple is developing a great operating system for Mac. Download macOS X El Capitan, then macOS X Yosemite, macOS Sierra, macOS High Sierra, and macOS Mojave. One of the most later updated operating systems of Apple company is macOS Mojave. That everyone like it due to its great features. Download macOS X Yosemite Virtualbox & VMware.
Though the name for the feature is different, for Parallels, it is Coherence, for VMware, it is Unity and in VirtualBox, it is called Seamless Mode. When you open an app in this mode, it allows you to basic edit functions, like copy and paste between Mac and Windows app. Also, you can change the size and move apps. Windows Apps On Dock. Whether you need to run Windows programs that don’t have Mac versions, or you are making the switch from PC to Mac and need to transfer your data, Parallels Desktop has you covered. Seamless Use Windows side-by-side with macOS (no restarting required) on your MacBook, MacBook Pro, iMac, iMac Pro, Mac mini. Whether you need to run Windows programs that don’t have Mac versions, or you are making the switch from PC to Mac and need to transfer your data, Parallels Desktop has you covered. Seamless Use Windows side-by-side with macOS (no restarting required) on your MacBook, MacBook Pro, iMac, iMac Pro, Mac mini. Open Parallels Desktop and go to File → Open. Navigate to the VM file you would like to convert, then click Open. Convert the VM by choosing the location where you would like to save the file. Bijoy bayanno 2018 free. Once the VM starts, go to Actions → Install Parallels Tools and follow the onscreen instructions.
Download macOS X Yosemite 10.10
Download macOS X Yosemite 10.10 Image
Apple introduced macOS X Yosemite 10.10 for the public. While all the companies were coming together and introducing new things. Therefore, Apple company introduced macOS X Yosemite there in the worldwide conference. By the passage of time, the worked on macOS Yosemite. And they brought some changes added some new features in macOS X Yosemite. Now macOS X Yosemite is the 11th major release of Apple. And macOS X Yosemite is the best developers for Mac users. Therefore, macOS X Yosemite was announced in 2014 at WWDC and released the beta tester for the public.
Still, macOS X Yosemite is one of the best-operating systems among the macOS. Due to having some cool features that other macOS operating systems don’t have. Let’s know about some features of macOS X Yosemite the first one is Handoff, Safari, Keynote, and some more features it has. Like New user interface, Notification Center, and Spotlight.
System Equipment to install macOS X Yosemite
To install macOS X Yosemite in Mac computers. You should know that which computer is better to install macOS X Yosemite on it. Therefore, below you can have a better introduction to the Mac computer. Which can more suitable for macOS X Yosemite.
- iMac (Mid 2007 or later)
- MacBook (Almunium late 2008 and early 2009 or later than that)
- MacBook Pro (130-inch, Mid 2009 or later) – MacBook Air (Late 2008 or later)
- Mac Mini (2009 or later)
- Mac Pro (Early 2008 or later)
- Xserver (2009)
- There is some more latest version of Mac computers. That you can install macOS X Yosemite on it.
Install macOS X Yosemite on VirtualBox & VMware
While you are installing macOS X Yosemite on your PC. But you don’t know that there are other platforms also which you can install macOS X Yosemite on that. Therefore, you can install macOS X Yosemite on VMware & VirtualBox If you are a heavy user of macOS operating system. But you don’t have any Macintosh computer. In this case, you can easily install any kind of macOS operating system on your Windows computer. It is totally simple just download any of Virtualization Box and install it on your computer. Then simply create a Virtual machine on any platform of Virtualization Box. Again if you don’t know that way of installation. I will provide you below the separate of installing macOS X Yosemite on VMware & VirtualBox. One thing more installing macOS X Yosemite on VMware is better and easy than installing on VirtualBox.
Parallels For Mac Activation Key
Download macOS X Yosemite 10.10 Image for VMware & VirtualBox
The image file of macOS X Yosemite is created only to install in VMware and VirtualBox. Therefore, the file is completely compressed with Winrar and 7Zip. Which voluntarily you can install it on VMware or VirtualBox. And the image file of macOS X Yosemite is uploaded on Google Drive and MediaFire. Therefore, Google Drive and MediaFire is a safe place for this. We uploaded the file of macOS X Yosemite in Google Drive for the purpose. That you should download it easily with some few clicks.
- Download macOS X Yosemite
Conclusion
That’s all about macOS X Yosemite and some information about. Therefore, if have something to share about this feel free and share your points. And don’t forget to give us feedback for your more support and subscribe to our website. To get notification about our latest post updates.
Guest blog by Sylvester Sebastian Nino, Parallels Support Team
While working with Parallels Desktop and helping our customers, I often go through our knowledgebase as the best source of product-related information. For instance, recently, I helped a customer over the phone convert his virtual machine from VirtualBox to Parallels Desktop by simply going through the steps listed in the related KB article. Everything worked as expected.
It was then, while helping the customer, that I finally noticed the views count–wow, that’s a darn popular article! I hadn’t known how interesting this question is to our customers. Now that I know, I decided to write a blog about it to make all the steps even clearer. So let’s do it! Read on for the instructions on how to convert your existing VirtualBox VM to Parallels Desktop.
I’m not going to take a lot of time to tell you why you should switch. Simply put, it’s everything. Functionality, stability and, of course, the variety of the features and cross-platform interaction. Instead, let me jump straight to the point.
Step 1
Before converting your VirtualBox to Parallels Desktop, delete the snapshots (if any) in your VirtualBox VM. Snapshots could interfere with the process of conversion. Then shut down your VM.
Step 2
Install Parallels Desktop. You will see the New Virtual Machine Wizard once it’s set up:
Step 3
Click on the Parallels Desktop icon at the top of the navigation pane and select Open from the dropdown menu. Select your VirtualBox VM—you can simply type in “.vbox” in search box.
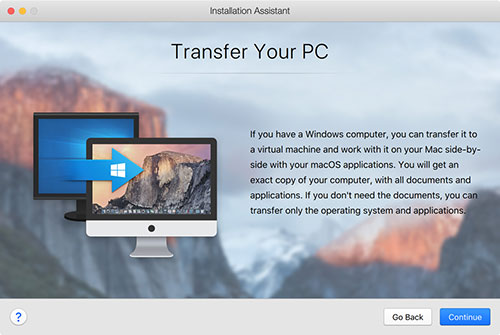
The Parallels Wizard will now show you the expected VM name and location (which you can change) and will prompt you to click Continue.
Step 4
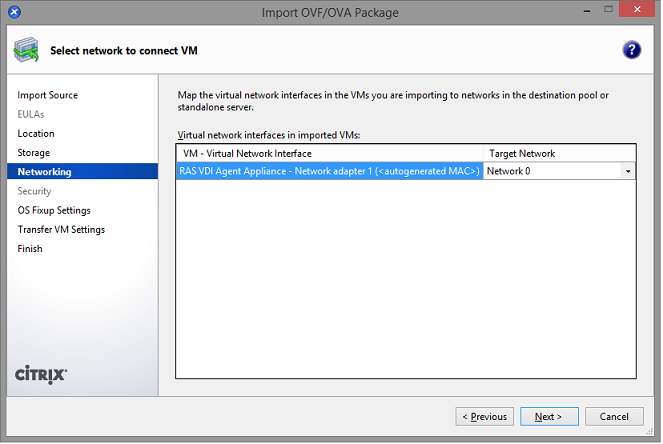
Now Parallels Desktop will convert your VirtualBox VM to its format.
Believe me or not, but…that’s it! Parallels Desktop will now start your VM and automatically install Parallels Tools—please don‘t interrupt this process. It has to complete on the first VM start.
Parallels For Mac Ova Emulator
As you can see, converting VirtualBox to Parallels Desktop couldn‘t be easier! I hope this post was useful, and don’t forget to follow Parallels Support on Twitter.



