
KOTOR II GOG - Crash after character creation Crashes after opening crawl at best. I've tried running in compatibility mode for XP (both service packs), 7, 8, Vista. Bought the game today, and after I create my character and click play, the screen goes black and doesn't do anything else. I've tried verifying the cache, reinstalling, and something involving Mss32.dll. None of it worked. I'm running the game on Vista. If I could get some help, that'd be great.
Take a look in the event viewer applications and look for any red crosses or yellow warning triangles. Right click on the event that you wish to look at and select properties and see what it says. Problem with star wars knights of the old republic 2. First click on your version of Windows then in the next box click on graphic driver then in the last box click on Radeon family then click.
Summary :
Are you troubled by KOTOR crashing? Recently, a great many players reported that KOTOR keeps crashing Windows 10. Don’t worry. This post of MiniTool explores several effective troubleshooting methods.
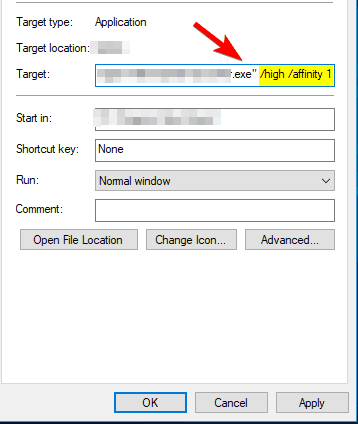
Quick Navigation :
Star Wars: Knight of the Old Republic (KOTOR) is a great role-playing game released by LucasArts. At present, this game is available for many platforms including Windows, Xbox One, Android, macOS, and so forth.
However, many Windows 10 users reported that KOTOR keeps crashing during the game or when opening the game. There are some possible reasons that can cause KOTOR crashing Windows 10. The improper game settings, incompatibility, and graphics card drivers are the major factors behind the crashing issue. After analyzing extensive user reports and posts, we summarize the top 5 solutions.
Have you come across the UniFi controller startup failed error? A lot of users are troubled by it. The post will analyze the causes and solutions of the error.
Fix 1. Run This Game in Compatibility Mode
Since this game is relatively old, which can cause “KOTOR keeps crashing Windows” due to the compatibility issue. So, we recommend that you run KOTOR in compatibility mode. Here are the detailed steps:
Step 1. Right-click the Knights of the Old Republic shortcut on the desktop and select the Properties option.
Step 2. Go to the Compatibility tab in the pop-up window, and tick the checkbox for Run this program in compatibility mode for.
Step 3. Select the Windows 8 or Windows XP version from the drop-down menu, and then click on OK and Apply to save changes.
Now, relaunch this game and see if KOTOR crashing still persists.

Fix 2. Update Graphics Card Driver
Graphics card plays an important role in improving game performance. If you’re often troubled by the KOTOR keeps crashing issue, then you have to check if your graphic card driver gets corrupted or outdated. To do so, follow the steps below:
Step 1. Right-click the Start menu and select Device Manager from the context menu.
Step 2. Expand the Display adapters category, and then right-click the graphics card driver and select Update Driver.
Step 3. Then you can select Search automatically for updated driver software option to update the driver automatically. Alternatively, you can download the graphics card driver from the manufacturer's website and install it on your computer.
Fix 3. Change the CPU Priority and Affinity
Some users fix the KOTOR crashing Windows 10 issue by changing the CPU priority and affinity. Here you may have a try.
Step 1. Press Win + E keys to open the File Explorer, and then navigate to the game installation directory. If you are using Steam, this game is usually located in C:Program Files (x86)SteamSteamAppscommonswkotor.exe.

Step 2. Right-click the swkotor.exe file and select Properties.
Step 3. In the Shortcut tab, add the /high /affinity 1 lines to the end of the Target box.
Step 4. Click on OK and Apply to save the changes.
Now, check to see if KOTOR keeps crashing
Fix 4. Disable the Read-only Feature of the Game
If your game folder is set to read-only, you may encounter KOTOR crashing Windows 10. To fix the issue, you should disable the Read-only feature in the game directory.
Step 1. Navigate to the game installation directory in File Explorer, right-click the .exe file, and select Properties.
Step 2. In the General tab, untick the checkbox next to Read-only, and then click on OK and Apply to save this change.
Now, relaunch the game and see if KOTOR keeps crashing.
A lot of users complain about their Pinnacle game profiler not opening. Are you still troubled by it? This post provides several methods to fix the issue.
Fix 5. Edit the .ini Configuration File
In addition to the above solutions, you can try switching from fullscreen mode to windowed mode. To run KOTOR in windowed mode, you need to edit its game configuration file. For that:
Step 1. Right-click the Knights of the Old Republic shortcut on the desktop and select Open file location.
Kotor 2 Crashes Windows 10 Nvidia
Step 2. In the game installation directory, right-click the swkotor.ini file and open it with Notepad.
Step 3. Navigate to the Fullscreen=1 line and change it to Fullscreen=0.
Step 4. Locate the Graphic Options section and add the following line to it。
Star Wars Kotor Windows 10
AllowWindowedMode=1
Step 5. Click File > Save from the upper left corner to save the changes and exit. Then you need to run the game using the swkotor.exe file from the game directory. Clair de lune free.
By StrifeStrife. Last updated

Heya everyone,
I'm not sure if it was the good section to do this, but I didn't see any other so here I am. As you can see I'm not a runner of this game, not yet, but I have played countless hours on KotOR and I had the displeasure of trying to make it work on Windows 10. Now there are already guides on the internet, but I figured a guide here would be cool for people trying to begin the speedrun and not wanting to revert to windows 7 for one game. So here it comes, ladies and gentlemen, easy fixes for KotOR on the bizarre 10th window.
Kotor 2 Crashes Windows 10 Updates
Step 1:
Now first thing you need to understand is that KotOR is old. We are talking about a game released in 2003,that was made for Windows XP at the time. So of course there are gonna be problems for next generations of OS. One of the biggest problems you can and will encounter is your game crashing at the very beginning, on the Lucas Art logo. This is an easy fix, you only have to things to do:
1. Go to your swkotor/movies (or Star Wars - KotOR/movies if you have the GOG version)folder, and locate these 3 files: biologo.bik, leclogo.bik and legal.bik. Rename them by changing the extension to .bik.old, and the files won't be run by the game anymore. No more crashes at start anymore, yayy!
2. Now if it doesn't entirely work, you may want to run the swconfig program present in the swkotor, and check the Disable Movies. Of what I remember this should only disable intro movies, not the others, but I could be wrong on that and it could be forbidden in speedruns, so I will ask someone of the community on that. While you are in this program by the way, check that V-Sync is enabled, it's really important to play the game properly.
Step 2:
Now another problem you may encounter is your game crashing on any single cinematic, or movie, however you want to call it. Why? Because when the game launches a movie, it launches a video file and in a way creates a second window to the game. When it wants to come back however, Windows 10 doesn't follow and KotOR will end up crashing. To fix that you will need to put your game in windowed mode. It's not optimal depending on your pc or laptop but it's the best available choice. To do so, you will need 2 steps again:
1. Go into the root folder of the game and open swkotor.ini with a program like NotePad or WordPad. Scroll down to [Graphics Options] and find the option Fullscreen=1. Switch it to 0, but no, it's not over, there is more!
2. Then under the [Graphics Options] section, add this line: AllowWindowedMode=1, save, and when you next launch the game, it should be in Windowed mode, and you won't crash on every movie.
3. Lastly, if the game doesn't automatically launch in Windowed mode, you will just have to hit Alt+Enter and it will switch without crashing.
Now you've done it, you have dodged 90% of the crashes you could encounter with KotOR on Windows 10. If you encounter other problems, some really detailed and complete guides are up on the Internet to help you, but that's the base of it.
Hope you enjoyed the guide,
Strife



