Using Outlook 2016 (part of Office 365 subscription). The “Use cached Exchange mode” option is greyed out. I am NOT using Terminal Services. I am NOT using POP or IMAP to access my Hotmail and Outlook.com accounts. OL2016 is using Exchange ActiveSync (EAS).
- Click the File tab. Click Account Settings, and then click Account Settings. On the E-mail tab, click the Exchange account, and then click Change. Under Microsoft Exchange server, select or clear the Use Cached Exchange Mode check box.
- In the navigation pane, Ctrl+click or right-click the Exchange folder for which you want to empty the cache, and then click Properties. On the General tab, click Empty Cache. After the folder is empty, Outlook automatically downloads the items from the Exchange server.
- If 'Download shared folders (excludes mail folders)' is checked in Outlook, it should be disabled. Delegates should be working with calendars in real time and should not cache copies of resources on their computer which can result in slow performance of Outlook and/or become unresponsive. To disable this setting you need to do the following.
- In Outlook 2013/2016/2019: In Outlook, go to the File Account Settings, then click on Account Settings again in the dropdown. In the E-mail tab, select your Exchange account and click on Change. In the Exchange Server Settings window, check Use Cached Exchange Mode and click on Next.
KB ID 0000507
Problem
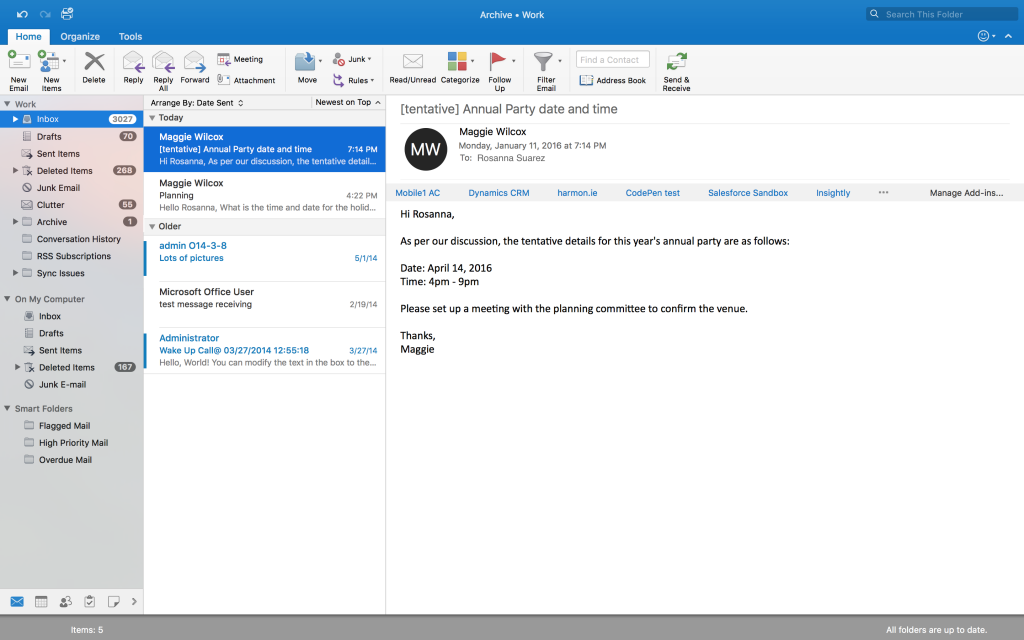
I got asked how to do this today, a client has a number of roaming users (teachers) who don’t like waiting for Outlook to create a local copy of the mailbox each time they log on. Canon pixela imagemixer 3 se. To be honest as they have Exchange 2010 they would be better using the feature rich Outlook Web App (OWA) rather than the full client if they need to move around so much but hey, I was asked.
Solution
1. To do this you need to use a custom administrative template, thankfully Microsoft have them pre written go here to down load the administrative templates.
How To Turn Off Cache Mode In Outlook For Mac
2. Download and extract the templates to your domain controller. Start > Administrative tools > Group Policy management console > either create a new policy and link it to your USERS or edit an existing policy.
3. Navigate to:
Right click > Add/Remove Templates.
How To Turn Off Cached Mode In Outlook For Mac 2016 Version
4. Add > Navigate to the folder where you extracted the templates > ADM folder > en-us folder (change depending on your locale) > Outlk14.adm > Open.
5. Now Navigate to:
Outlook Cached Mode Vs Online Mode
Locate “Use Cached Exchange Mode for new and existing Outlook Profiles”
6. Set the policy to “Disabled” > Apply OK > Close the policy editor.
Turn Off Cached Mode In Outlook For Mac 2016
7. Then get the clients to log off and back on again, wait a couple of hours, or manually run “gpupdate /force” on them.



