Copying and moving files on Windows 10 has changed. The change is subtle but extraordinarily useful. You will see this if you copy a file or folders with the same name to a new destination.
- How To Merge Multiple Folders In Windows 10
- How To Merge Folders On Windows 10
- How To Merge Folders On Windows 10
- How To Merge Folders Windows 10 Bootable
When you move a file to a location with another file with the same name and extension, Windows 10 will ask if you want to replace or keep the file in the destination. If you choose to keep it, the file will not be moved.
- I've set up Windows Live Mail on a new system (Windows 10), then downloaded a lot of messages from the server to the default folder that WLM sets up on installation. Two document folders each contain same files in Software and Apps.
- No matter whether you cut or copy the folders and the files inside it from the first location, pasting it would have the same result. As was said above, cutting removes the folder from its original location while copying retains it, just like the Windows Clipboard.
Trying to do the same for a folder will result in different results if the contents of the folder are different but not the names.
Merge folders in Windows 10
I've set up Windows Live Mail on a new system (Windows 10), then downloaded a lot of messages from the server to the default folder that WLM sets up on installation. Two document folders each contain same files in Software and Apps. On Windows 10, each account has a set of default folders that allow users to save and organize their files, including documents, pictures, downloads, and other data on the device. Apr 18, 2017 Solution 1: Merge Folders Navigate to the folder from which you wish to move the data to another folder. Copy all its contents by using the Ctrl + A (select all) and Ctrl + C (copy) shortcut combinations. Copying the folder’s. Navigate to the destination folder, and press Ctrl + V to paste the.
Windows 10 can automatically merge the contents of two folders of the same name if you copy the folder from one place to another.
- Find the two folders you want to merge. If they do not have the same name, rename it so that the names are identical.
- Select one of the two folders and tap Ctrl + C.
- Navigate to the second file’s location.
- Tap on the Ctrl + V keyboard shortcut.
- The two folders will be merged automatically. The destination folder has files of both.
- If you see a quick message that the destination folder has files with the same name you can replace it, or skip it. In both cases, the contents of the first folder will be added with the second.
Replace the folder on Windows 10
Windows replaced the folder when it was copied to a destination with a folder of the same name. It now adds standard folders. Follow these steps to replace a directory.
- Search the folder you want to replace.
- Choose it, en tap the Delete key on the keyboard to remove the folder.
- Once the folder has been removed, you can do so copy and paste the folder to the new destination.
The replacement feature has been removed, so the only way to replace a folder is to remove the conflict or rename it to something else.

Conclusion
It is annoying that the replacement function has been removed, but the new merging method for moving folders has a slight advantage; you will not accidentally overwrite or delete files. When replacing files or folders, it is almost impossible to recover them. Merge may result in a larger folder, but your files will not be lost unless you manually delete a folder. Even in that case, you can usually take it out of the trash.
The post How to merge two folders on Windows 10 first appears on TechtricksNg.
Is your favourite cousin’s wedding around the corner? Or is there an upcoming event at your workplace? Okay, so all these occasions are incomplete without music, food, and fun. Indeed!
How To Merge Multiple Folders In Windows 10
While planning for a joyous event, there might be several intents that include dancing or creating a melody song list. Imagine, you are organizing an event & in-between your cousins want your help with their mashup for dance. Tough Task?
How To Merge Folders On Windows 10
Well, no it’s not a difficult job to merge audio files in Windows 10. Bubble guppies space guppies download torrent. Don’t believe us? Okay, go through this complete article to understand the procedure to merge MP3 files in Windows 10 and to make a perfect song mashup
Method 1: Merge Audio Files with Command Prompt
- To follow this method, press window key + X and type CMD. As shown in the below image.
- A new black command window will appear where you can insert command to perform a specific activity.
- Now, find the exact path of music files, which you wish to merge via the Command prompt. Enter the file followed by the folder path.
- Enter the following command in the box copy /b audio file1.mp3 + audio file2.mp3 audio file3.mp3. Don’t forget to change the file names with the exact audio files.
- Hit enter, to combine the two MP3S into the new output file.
Also Read:Best Free Audio Editing Software
Method 2: Merge Mp3 Files With The Audio Merger- Audacity
Before proceeding with the step of combining two audio files, we’ll scatter little light on Audacity.
What is Audacity?
This is a cross-platform tool, widely used in recording and mixing music files. However, you can also use Audacity to capture instruments, sounds & vocals to create a music file. This versatile tool can also be considered as Download opera for mac 10.9 5. mp3 cutter and merger.
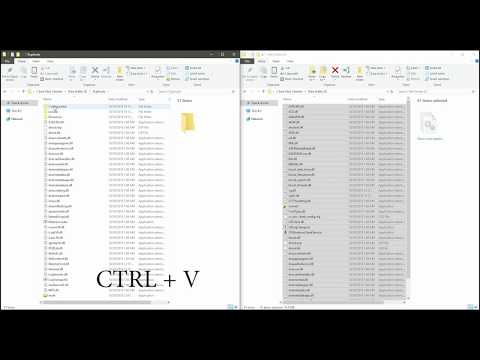
Proceed with the step to use this application to combine two audio files in one.
- Download and install Audacity from its official website
- Once the setup & installation is complete, launch the application.
- To start mixing audio files, click File on the top and select Import > Audio.
- Choose the MP3 files to merge. A new waveform window will open each song to get merge together.
- You will see the audio files in separate tracks in Windows.
- Go to the Select option located next to Edit. And choose All.
- All the audio tracks will be highlighted, Go to the Tracks menu and choose Align End to End. All the tracks will be aligned in the step format.
- Go back to the Tracks menu and select Mix > Mix and Render.
- Now all the tracks will merge into a single audio track. As shown in the below image.
Hereby your audio files are merged and ready to play. Follow the steps below to complete the action:
- After the successful merging of audio files, go to File and select Export > Export as MP3.
- Give a file new name and click on save. A new pop-up will appear. You can skip if you want to.
- And that’s all your MP3 file is ready.
This was pretty simple steps to follow. You can merge audio files at any time and anywhere. But here are some limitations too.
Since we have used Audacity, it is important to look for the file format. Audacity supports AIFF, AU, FLAC, MP2, MP3, OGG, Vorbis, and WAV.
How To Merge Folders On Windows 10
Apart, you can also consider M4A (AAC) and MOV on macOS and you can add M4A support on Windows 10 by installing FFmpeg libraries.
The further situation can be related to the audio environment, suppose if the files are recorded in the different studio under a changed context, then there may be chances of dissimilarity of sound.
You need to be wise while combining two audios with different environments.
How To Merge Folders Windows 10 Bootable

Final Words

Merging audio files is important whether you are preparing for a dance performance as you can’t keep on changing songs again & again. Therefore you need to try your hands on MP3 joiner you must be looking for an MP3 merger or to ease this confusion. Well here is the solution, we have listed the methods of merging Audio files in Windows 10. Dire straits full discography.
Don’t forget to share this article with other technophiles who are in searching for an efficient method to combine audio files. And yes, drop your comment in the below comment section. Subscribe to our newsletter for tips and tricks.



